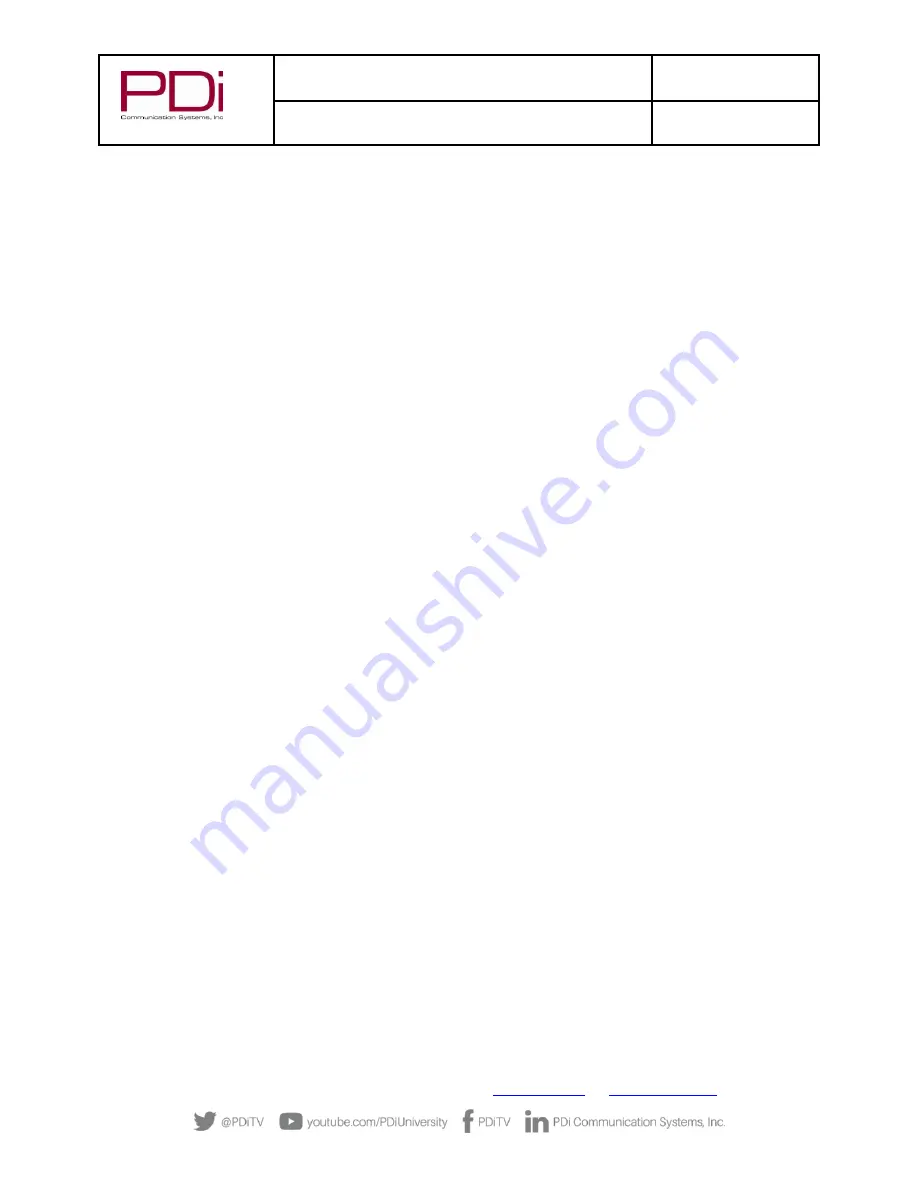
MODEL:
RF-
HEMiS™ Clone
Manager
Document Number:
PD196-391R3
User Manual
Page 6 of 13
PDi Communication Systems, Inc.
▪
40 Greenwood Ln
▪
Springboro, Ohio 45066 USA
▪
Phone 800.628.9870
INITIAL RF CLONE MANAGER APP CONFIGURATION
To prepare the RF Clone Manager app for use, some initial configuration is required.
1.
Turn on the RF-HEMiS by pressing the red power button on the front right of the machine.
2.
Once the system is fully booted and logged in, start the RF Clone Manager app by double-clicking the PDi
icon on the desktop.
3.
From the Main Screen, click the “Broadcast Settings” tab at the top left.
4.
The Broadcast Settings Menu should appear (see “Broadcast Settings Menu” f
or details).
5.
Change the “Channel Type” and “Channel Number” setting to the channel your facility has chosen for
broadcasting updates (see TV user manual for details).
6.
Set the Signal Level (in dBmV) of the RF output to match other QAM channels entering your RF combiner.
7.
If necessary, switch from QAM to VSB modulation.
8.
Click “Save Settings,” and the app is ready for use.
USING THE RF CLONE MANAGER APP
Overview
The RF Clone Manager Application allows a user to manage and broadcast Television Data Files (TDFs) and splash
images to connected televisions. TDFs can contain TV settings or firmware updates. To use the application, a user
must have all the necessary TDFs for each TV being updated. Then the user creates one or more Updates via the
“Add Update”
button, selects them from the Update List by clicking the checkbox next to their name, and finally
clicks the Broadcast button.
Loading Television Data Files (TDFs)
To make use of the RF Clone Manager app, at least one TDF is required. Settings TDFs are generated by television
sets and saved to a USB flash drive (see your TV user manual for details).
(Firmware TDF’s are provided by PDi).
Once the requisite TDFs are saved to a flash drive, the drive must be connected to the RF-HEMiS and TDF files
transferred to the RF-
HEMiS. For convenience, there is a “TDFs” folder on the desktop for the files, but any location
on the device will work.
Assigning Television Groups
PDi televisions have the option to be assigned to a specific “Group,” which allows them to r
eceive targeted update
broadcasts. Using this option, televisions in different areas of the facility can be assigned specific groups which, in
turn, will receive specific settings configurations (channel lineups, language settings, etc). This allows complete
control over the content that certain groups have available.
By default, all televisions belong to the “Default” update group and will only receive updates targeting that group.
However, each TV’s group can be changed to one of 30 different options.
Once changed, TVs will only receive
updates that target their new group.
Additionally, in the app’s “Edit Groups” menu, custom tags can be applied to the group labels for more convenient
and intuitive organization within the app (see “
Edit Groups menu
” f
or details).
Adding a Splash Image
PDi televisions have the option to show a custom image each time they are turned on. When a new image is
broadcast, TVs will replace the current splash image with the new one. PDi Televisions do not scale (shrink, zoom













