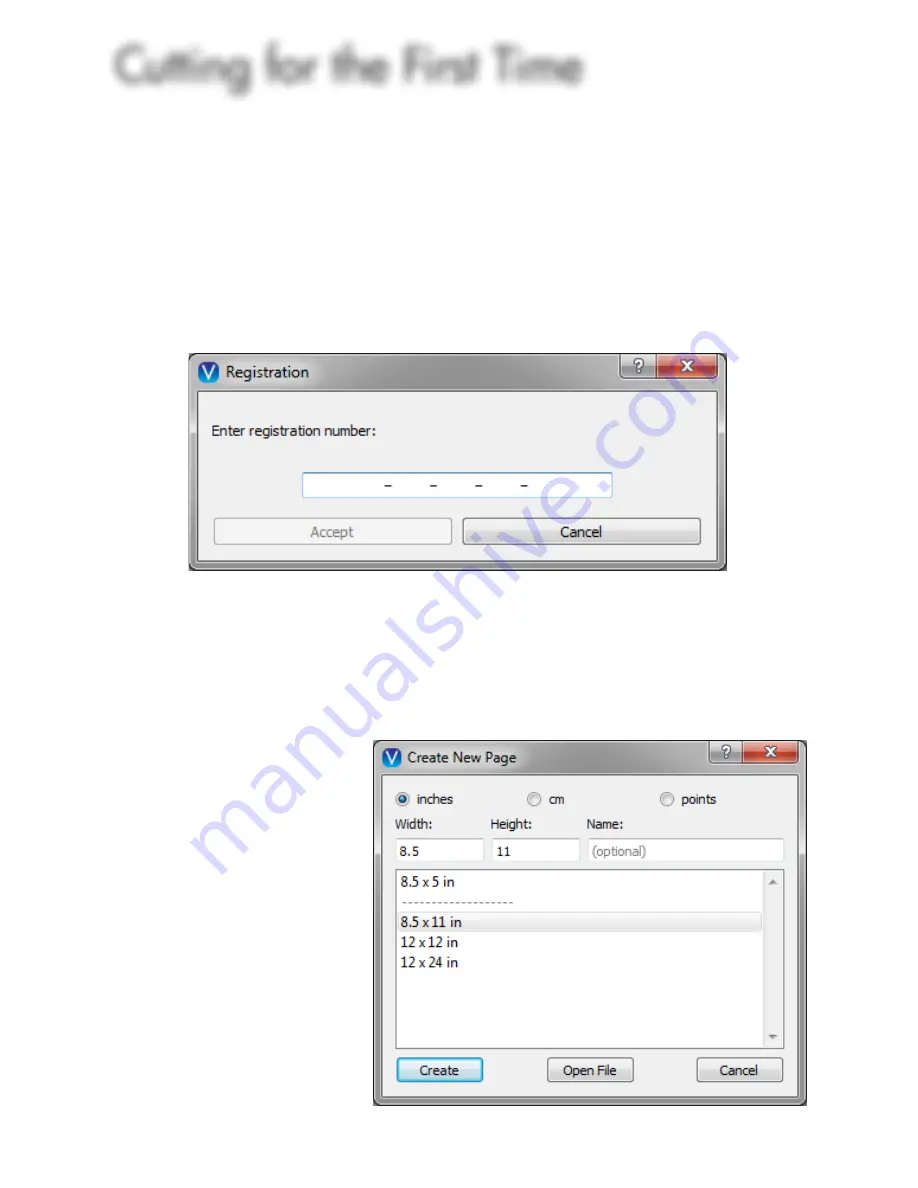
16
Cutting for the First Time
Use InVūe
™
to Create
InVūe
™
Open the InVūe
™
software. If this is the first time you have started
InVūe
™
, you will be prompted to enter a registration number. This
number can be found in the CD case for your software.
After entering your registration number, you will see the Create New
Page dialog. Select your page size. For this tutorial we will be working
with a 12x12 mat and one of the exclusive InVue software images.
Select “12x12 in”
Summary of Contents for Inspiration Vue
Page 1: ...Quick Start Guide TM...
















































