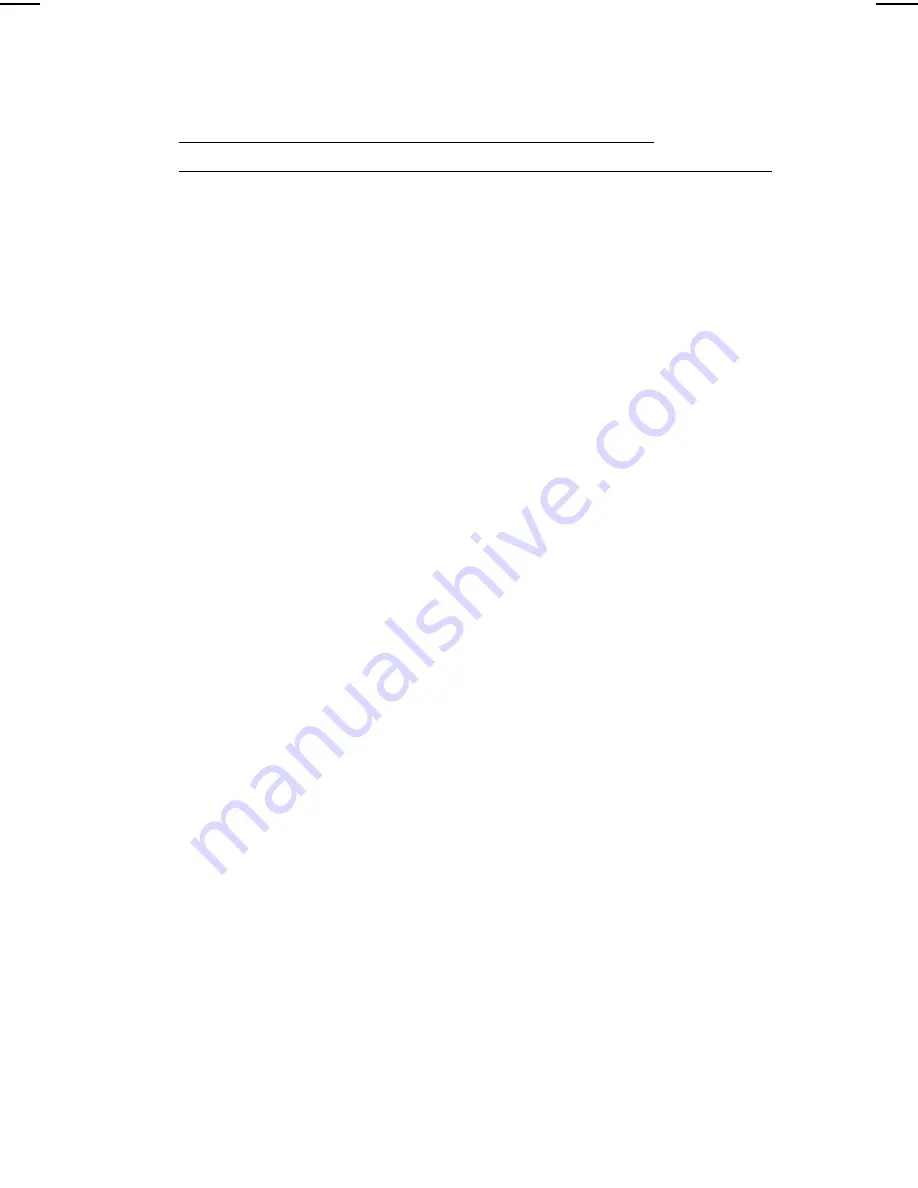
P a x a r ® B a r c o d e P r o d u c t L i m i t e d
W a r r a n t y
Thank you for purchasing a Paxar® (or Monarch®-brand)
barcode product. Paxar warrants that your product will be
free from defects in material and workmanship for a period of
one (1) year from the date of shipment by Paxar. Please
read this warranty very carefully. THIS WARRANTY IS A
LIMITED WARRANTY AND IS IN LIEU OF AND EXCLUDES
ALL OTHER WARRANTIES, EITHER EXPRESS OR
IMPLIED, INCLUDING MERCHANTABILITY AND FITNESS
FOR A PARTICULAR PURPOSE.
Warranty Period
- The limited warranty starts on the day the
product is shipped from Paxar and ends after a period of one
(1) year or when the product’s life has been exceeded,
whichever occurs first.
Parts and Labor
- Paxar will provide new or remanufactured
parts and labor, free of charge, to correct defects in material
and workmanship for the product(s) covered by the limited
warranty during the warranty period. This limited warranty is
a depot warranty only.
Shipping
- The customer is responsible for inbound
transportation charges and Paxar is responsible for return
transportation charges (via ground) to correct defects in
material and workmanship during the limited warranty period.
Packaging
- Products returned shall be packaged in the
original packaging and shipping container or comparable
container. In the event the product is not packaged properly
or if shipping damage is evident, Paxar will not accept the
printer for service under warranty. Products received in
unsuitable containers will be returned in Paxar-approved
packaging at the customer’s expense.
Thermal Printhead Warranty
- The thermal printhead is
covered by a prorated limited warranty of six (6) months or
one million (1,000,000) inches of use, whichever occurs first.
Physical damage to the printhead is not covered by the
limited warranty.
Battery and Cable Warranty
- Batteries and cables are
covered by a prorated limited warranty of three (3) months
from the date of shipment. Physical damage to the
battery(ies) or cable(s) is (are) not covered by the limited
warranty.
Troubleshooting
A-3
Summary of Contents for Monarch 9414
Page 1: ...Monarch 9414 Printer TC9414PHX Rev AG 4 05 1999 Paxar Americas Inc All rights reserved ...
Page 14: ...1 10 Getting Started ...
Page 32: ...2 18 Using the Pizza Hut Application ...
Page 36: ...3 4 Care and Maintenance ...
Page 42: ...A 6 Troubleshooting ...
Page 43: ......
Page 44: ......






































