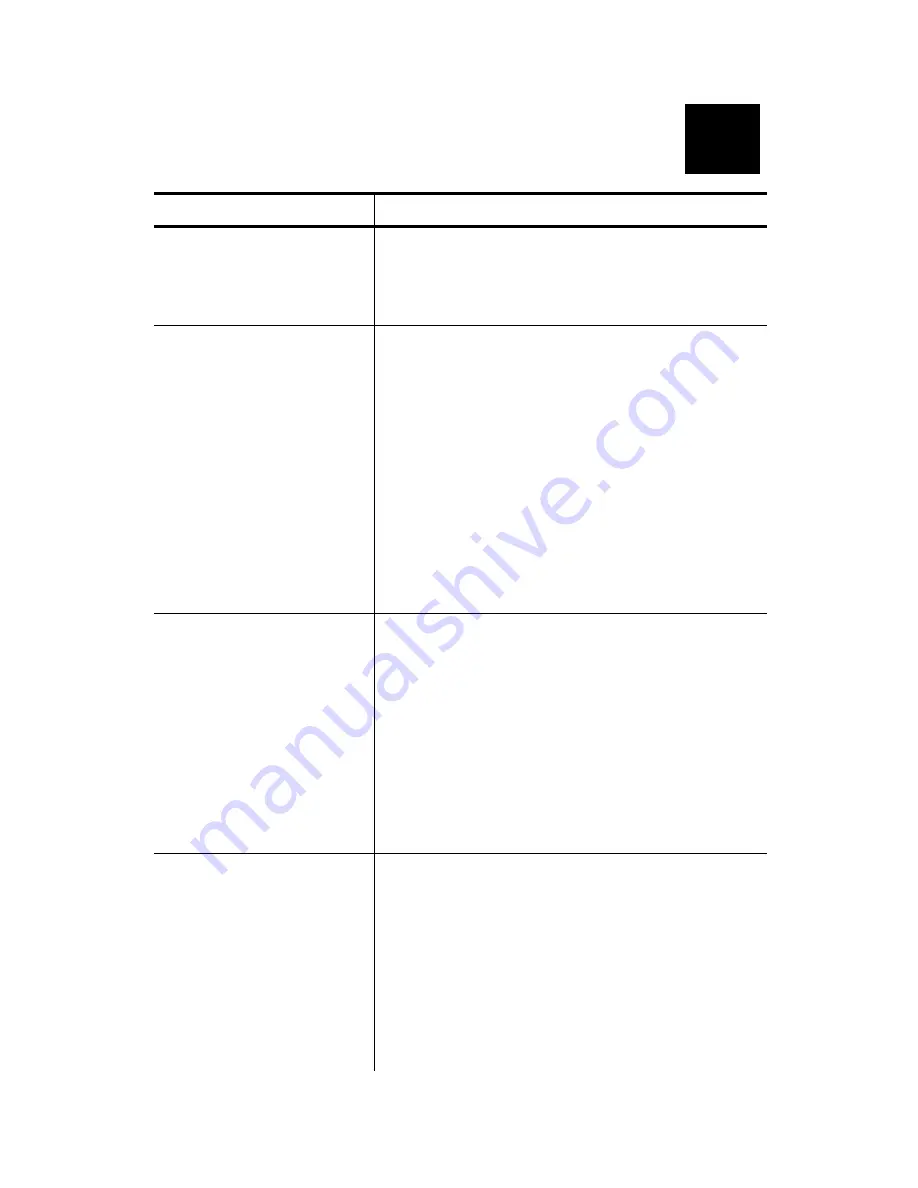
Troubleshooting
A-1
T R O U B L E S H O O T I N G
Problem
Action
Indicator light is off
when the printer is
turned on.
Check the power connections from
the power supply to printer and AC
outlet. See "Setting Up the System,”
in Chapter 1.
Indicator light is
GREEN, but the
printer will not
print.
Check the interface cable
connections from the computer to
printer See "Setting Up the System,”
in Chapter 1.
Verify that the labels are the correct
type (thermal direct not thermal
transfer) and supply is loaded
correctly. See Chapter 2, "Using the
Pizza Hut
Application."
Clean the printhead. See "Cleaning
the Printhead," in Chapter 3.
Make sure the cover is closed.
Printing is faded or
poor quality.
Verify that the labels are the correct
type (thermal direct not thermal
transfer) and supply is loaded
correctly. See Chapter 2, "Using the
Pizza Hut
Application."
Clean the printhead with a cleaning
pen. See "Cleaning the Printhead,"
in Chapter 3.
Adjust the print speed/darkness.
See your System Administrator.
Label exits partially
out of the printer or
skips a label.
A label might be caught in the
printer. See "Clearing Label Jams,"
in Chapter 3.
Load the supply correctly. See
Chapter 2, "Using the Pizza Hut
Application."
Check printer's memory
configuration. See your System
Administrator.
A
Summary of Contents for Monarch 9414
Page 1: ...Monarch 9414 Printer TC9414PHX Rev AG 4 05 1999 Paxar Americas Inc All rights reserved ...
Page 14: ...1 10 Getting Started ...
Page 32: ...2 18 Using the Pizza Hut Application ...
Page 36: ...3 4 Care and Maintenance ...
Page 42: ...A 6 Troubleshooting ...
Page 43: ......
Page 44: ......






















