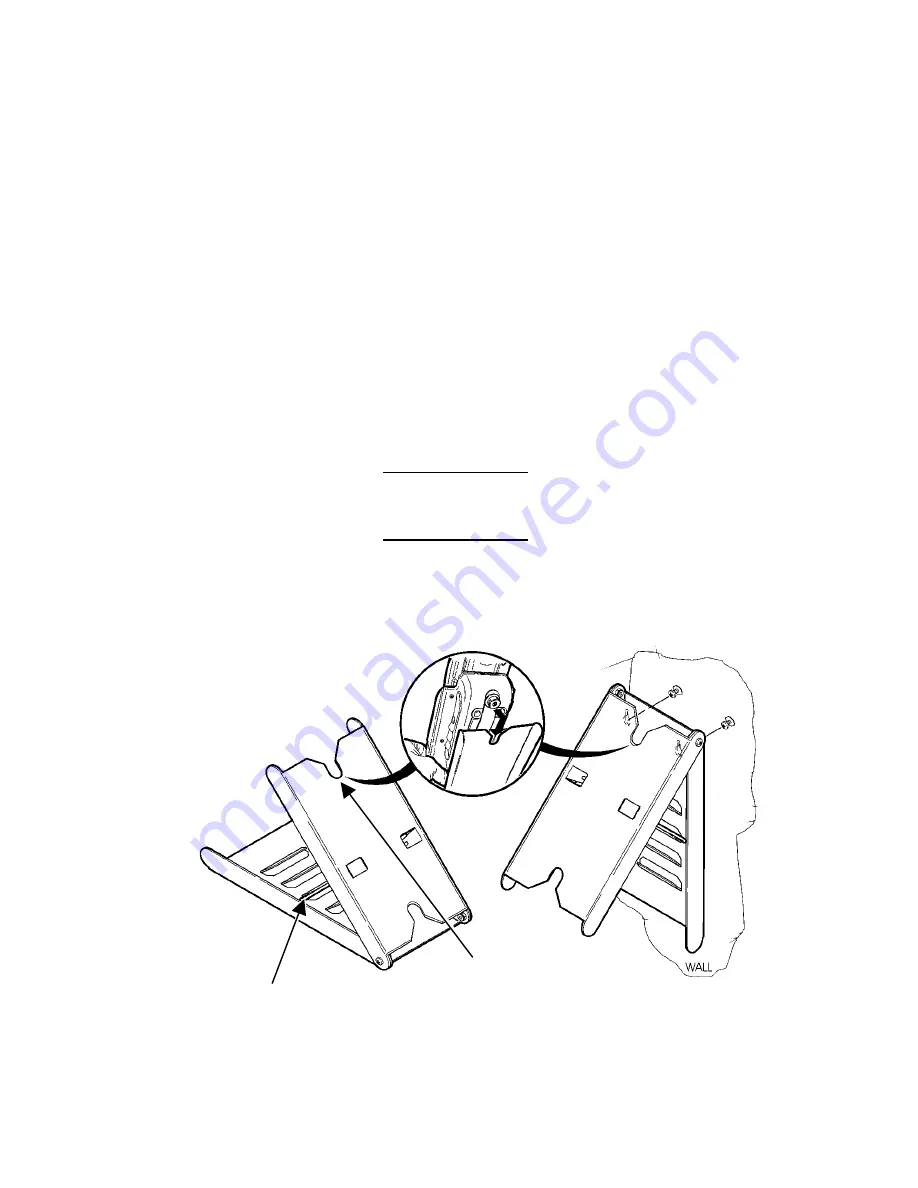
Specifications
A-3
Using the Optional Stand
Read the following if you purchased the optional printer
stand. The stand can be
♦
used on a table top or wall-mounted.
♦
adjusted to minimize glare on the handheld’s
display
♦
folded flat for storage.
For a Table Top:
1.
Place the stand on the table top.
2.
Unfold the stand and lock into place with the wire bar.
3.
Slide the printer into the stand until the button
catches in the stand.
The button must be attached to the
printer.
4.
Adjust the height of the stand by moving the wire bar
into different grooves if you notice glare on the
handheld’s display.
Wire Bar
Button catches here




































