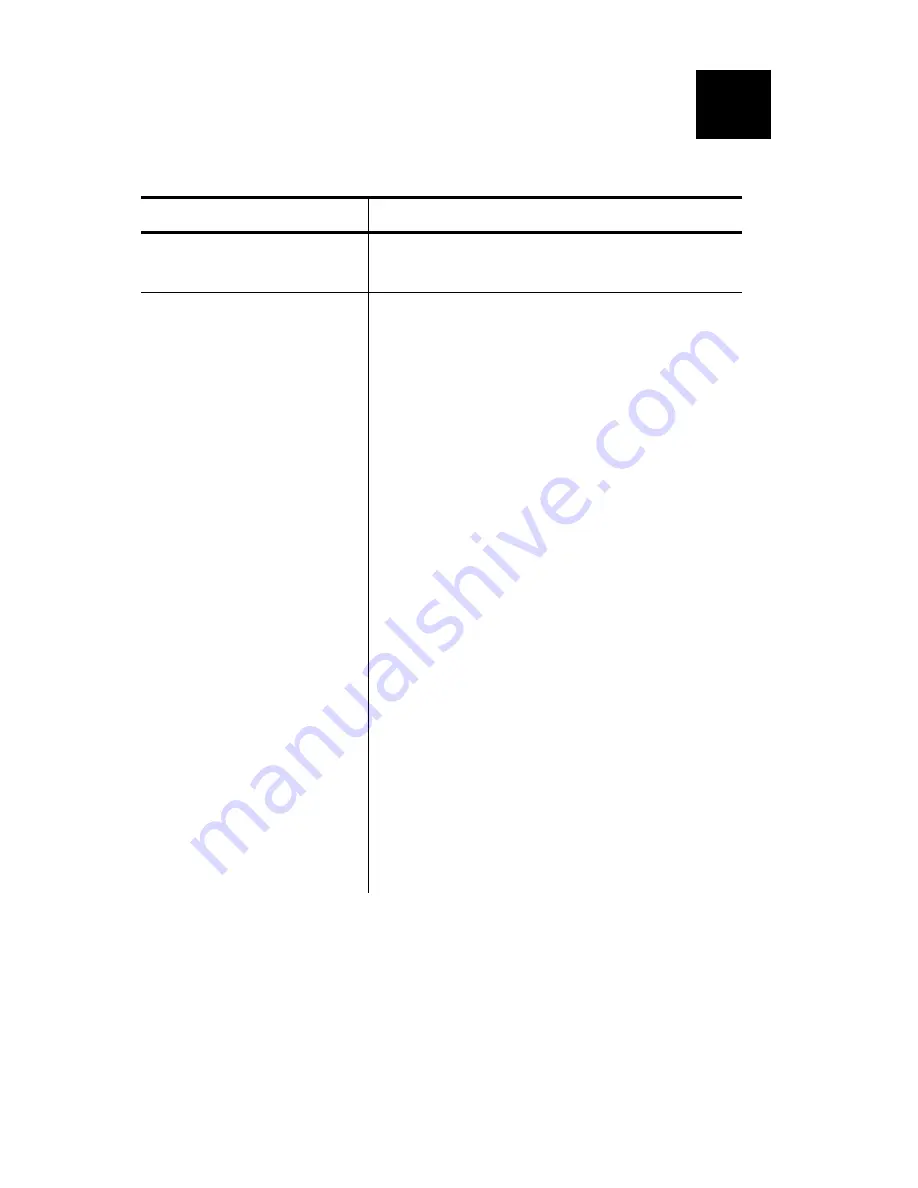
Troubleshooting
5-1
T R O U B L E S H O O T I N G
If you cannot fix a problem, call Technical Support.
Problem Action
Does not feed or
has a paper jam.
Remove any jammed supplies.
Reload supplies.
Does not print.
♦
Check or replace the
printer’s battery.
♦
Your handheld’s application
may include a query for the
battery voltage. Refer to the
Programmer's Manual
for
more information.
♦
Make sure the supplies are
loaded correctly and not
upside down.
♦
Verify communications
between the handheld and
printer by removing the
handheld from the printer
and re-connecting the
handheld to the printer, or
see your System
Administrator.
♦
The printer’s duty cycle may
be exceeded. Allow a
10-second pause between
labels.
NOTE:
This is not a continuous
printer.
5








































