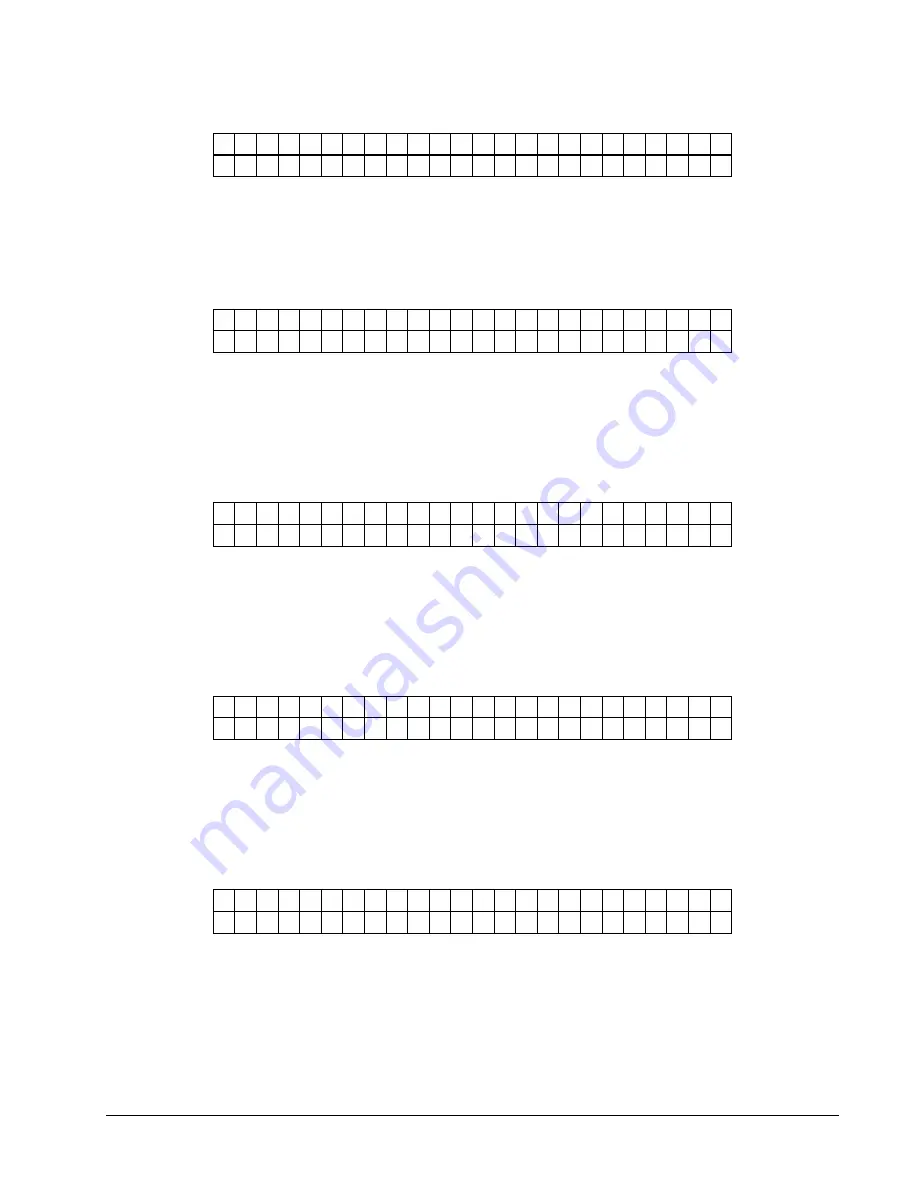
Users Manual Model 545™
Control Panel Operation
•
49
CALIBRATE SENSORS
P R E S S
E N T E R
T O
C A L I B R A T E
S E N S O R S
This screen follows the "PRINT HEAD CLEANING PROC" screen.
Pressing ENTER will take the user to the "CALIBRATE SENSORS" screens.
Pressing the MODE / Down Arrow key will take the user to the "LIFE
COUNTS/VERSIONS" screen. Pressing the EXIT / Up Arrow key will take the
user back to the "HOME" screen.
H O L E / S L O T
I N
S E N S O R
V A L U E : 0 0 0
N E W
V A L U E : 0 0 0
This screen is the first screen under "CALIBRATING SENSORS" screen. Place the
fabric hole/slot sense mark under the sensor. Slowly move the fabric under the
sensor until the NEW VALUE reading is its lowest value then press ‘Enter’.
Pressing the MODE / Down Arrow key will take the user to the "HOLE/SLOT NOT
IN SENSOR" screen. Pressing the EXIT / Up Arrow key will take the user back to
the "HOME" screen.
H O L E / S L O T
N O T
I N
S E N S O R
V A L U E : 0 0 0
N E W
V A L U E : 0 0 0
This screen follows the "HOLE/SLOT IN SENSOR" screen. Place the fabric under
the sensor so that it blocks the sensor and when NEW VALUE is at its highest value
press ‘Enter’.
Pressing the MODE / Down Arrow key will take the user to the "TOP REFL OVER
MARK" screen. Pressing the EXIT / Up Arrow key will take the user back to the
"HOME" screen.
T O P
R E F L
O V E R
M A R K
V A L U E : 0 0 0
N E W
V A L U E : 0 0 0
This screen follows the "HOLE / SLOT NOT IN SENSOR" screen. Place the fabric
under the top reflective sensor so that the reflective mark is under the sensor and
when NEW VALUE is at the highest value press ‘Enter’.
Pressing the MODE / Down Arrow key will take the user to the "TOP REFL NOT
OVER MARK" screen. Pressing the EXIT / Up Arrow key will take the user back
to the "HOME" screen.
T O P
R E F L
N O T
O V E R
M A R K
V A L U E : 0 0 0
N E W
V A L U E : 0 0 0
This screen follows the "TOP REFL OVER MARK" screen. Place the fabric under
the top reflective sensor so that the fabric is under the sensor but the reflective mark
is not under the sensor and when NEW VALUE is at the lowest value press ‘Enter’.
Pressing the MODE / Down Arrow key will take the user to the "BOT REFL OVER
MARK" screen. Pressing the EXIT / Up Arrow key will take the user back to the
"HOME" screen.
Summary of Contents for 545
Page 2: ...This page intentionally blank ...
Page 78: ...76 Electrical Drawings Users Manual Model 545 Electrical Drawings Printer Wiring ...
Page 90: ......
Page 91: ...Users Manual Model 545 Assembly Drawings 89 Assembly Drawings ...
Page 94: ...92 Assembly Drawings Users Manual Model 545 Frame Assembly Drawing ...
Page 96: ...94 Assembly Drawings Users Manual Model 545 Sub Frame Assembly Drawing ...
Page 98: ...96 Assembly Drawings Users Manual Model 545 Power Unwind Assembly Drawing ...
Page 100: ...98 Assembly Drawings Users Manual Model 545 Unwind Support Assembly Drawing ...
Page 104: ...102 Assembly Drawings Users Manual Model 545 Unwind Snubber Assembly Drawing ...
Page 106: ...104 Assembly Drawings Users Manual Model 545 Print Module Assembly Drawing ...
Page 108: ...106 Assembly Drawings Users Manual Model 545 Cartridge Support Deck Assembly Drawing ...
Page 110: ...108 Assembly Drawings Users Manual Model 545 Feed Assembly Drawing ...
Page 114: ...112 Assembly Drawings Users Manual Model 545 Knife Assembly Drawing ...
Page 116: ...114 Assembly Drawings Users Manual Model 545 Stacker Assembly Drawing Part 1 ...
Page 118: ...116 Assembly Drawings Users Manual Model 545 Stacker Assembly Drawing Part 2 ...
Page 120: ...118 Assembly Drawings Users Manual Model 545 Rewind Assembly Drawing ...






























