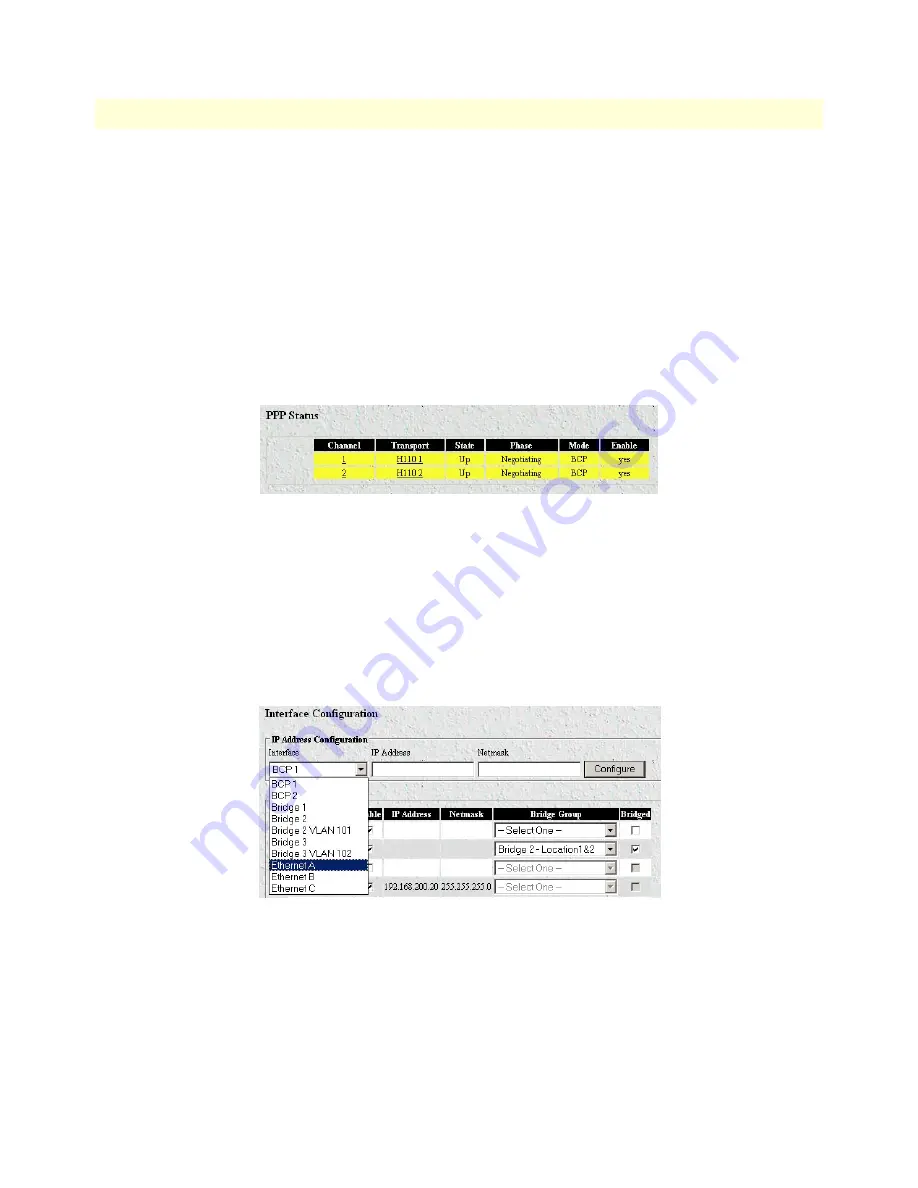
Bridged PPP configuration
55
Model 6081RC Network Access Server Getting Started Guide
6 • PPP configuration
4. Click on the Enable button below the Mode menu to enable the NCP.
5. Under BCP Options, select the bridge group that the PPP channel will be attached to (for this example
select Bridge 2) and check the Bridged box located just above the drop-down menu.
6. Configure LCP options as needed or accept the default settings. Do not configure IP and IPCP options.
7. Click on the
Submit
button to save changes.
8. Repeat the PPP channel configuration steps 1 through 7 for other channels as needed. Attach the PPP
channel also to Bridge 2 or any other defined bridges.
Once all parameters have been configured, the PPP Status page should display the information shown in
figure 32
.
Figure 32. PPP Status page
At this point the 6081RC will start negotiating PPP/BCP connections with a remote peer. The Status win-
dow will turn yellow, indicating that negotiation is in progress.
9. Attach a defined bridge to an Ethernet port, so that traffic bridged from the remote CPEs is forwarded to
the LAN attached to the 6081RC front panel Ethernet port or Ethernet ports on the backplane.
Note
Bridge 2 can be attached to any physical interface including back-
plane Ethernet ports or other H.110 ports.
Figure 33. Interface Configuration page showing Interface menu contents
Interface Configuration
The Interface Configuration page (see
figure 33
) displays all interfaces (physical and logical) previously defined.
In this example, PPP interfaces BCP 1 and BCP 2, and corresponding bridges Bridge 1 and Bridge 2, Ethernet A
(6081RC front panel Ethernet interface), and a Loopback interface (default) are shown.






























