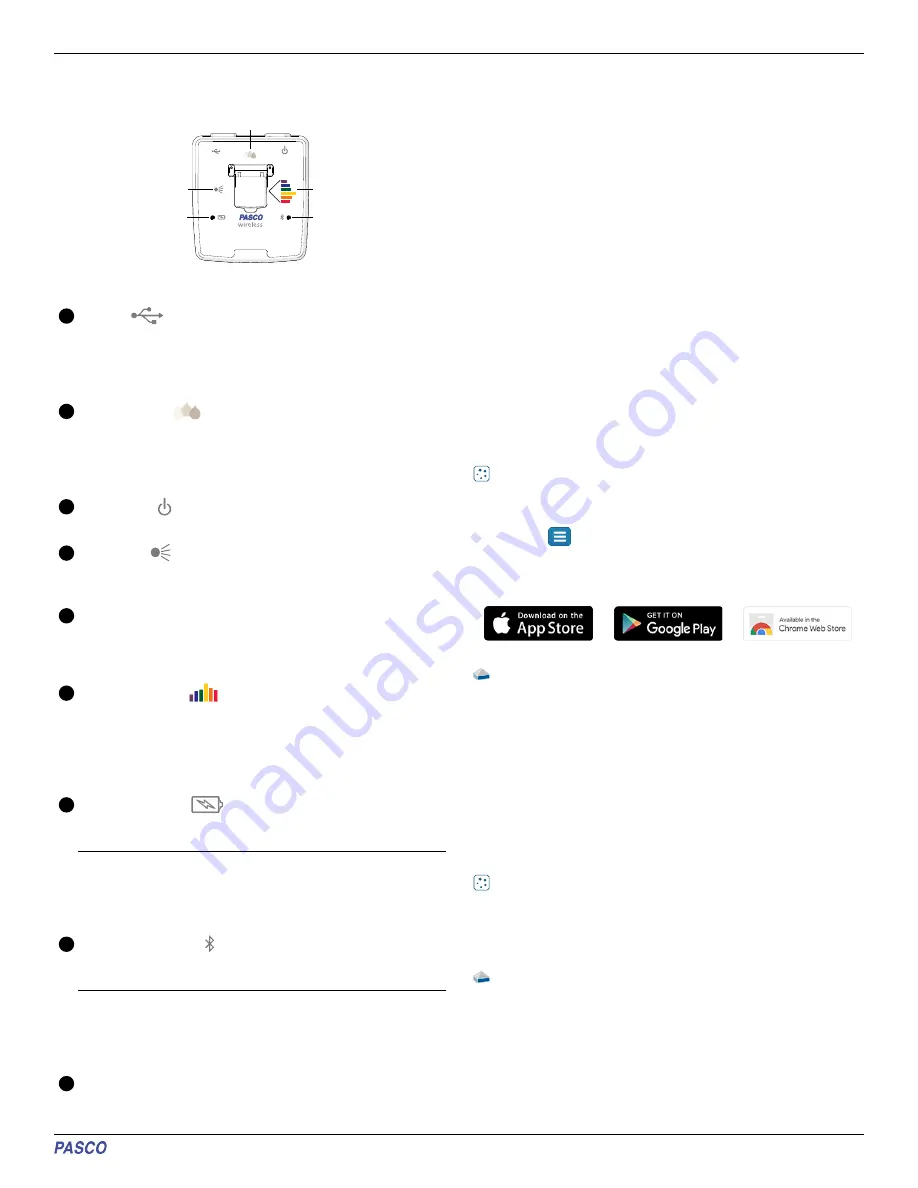
Wir
Wireless Colorimeter and T
eless Colorimeter and Turbidity Sensor
urbidity Sensor
Components
Components
colorimeter
and
turbidity
➊
➋
➌
➍
➐
➎
➏
➑
➒
123-456
Getting Star
Getting Started
ted
This section contains tasks that should be performed before using the
device in the classroom.
Char
Charge the Batter
ge the Batteryy
The Wireless Colorimeter and Turbidity Sensor contains a
rechargeable battery that lasts an entire school day when fully
charged. Charge the battery before using the Wireless Colorimeter
and Turbidity Sensor for the first time since it is not shipped with a
full charge.
To charge the battery, connect the sensor to a USB wall charger or
powered USB port using the USB cable. The battery status light will be
solid yellow while the battery is charging. The light will change to solid
green when the battery is fully charged.
Install or Update Softwar
Install or Update Softwaree
The latest update of PASCO Capstone or SPARKvue is required to use
the Wireless Colorimeter and Turbidity Sensor. Download the
software at the locations provided. If the software is already installed,
check for an update using the provided instructions.
SP
SPARK
ARKvue
vue
Windows and Mac Computers
Windows and Mac Computers
Download: Go to pasco.com/sparkvue
pasco.com/sparkvue then click Downloads
Downloads.
Update: Click
then select Check for Updates
Check for Updates.
Mobile Devices and Chromebooks
Mobile Devices and Chromebooks
Search for SPARKvue in your device's app store. SPARKvue will
automatically install future updates.
P
PASCO Capst
ASCO Capstone
one
Windows and Mac Computers
Windows and Mac Computers
Download: Go to pasco.com/capstone
pasco.com/capstone then click Downloads
Downloads.
Update: Click Help
Help then select Check for updates
Check for updates.
Check for a Firmwar
Check for a Firmware Update
e Update
It is important to update the sensor firmware to the latest version to
access the latest features and bug fixes. Sensor firmware is installed
using SPARKvue or PASCO Capstone. Connect the sensor to SPARKvue
or PASCO Capstone to check for a firmware update.
SP
SPARK
ARKvue
vue
1. Turn on the Wireless Colorimeter and Turbidity Sensor.
2. Open SPARKvue then click Sensor Data.
3. Select the Wireless Colorimeter and Turbidity Sensor that
matches the device ID.
P
PASCO Capst
ASCO Capstone
one
1. Turn on the Wireless Colorimeter and Turbidity Sensor.
2. Open Capstone then click Hardware Setup.
3. Select the Wireless Colorimeter and Turbidity Sensor that
matches the device ID.
If a notification appears that indicates a firmware update is available,
click Yes
Yes to install the update. If a notification does not appear, the
firmware is up to date.
USB Port
USB Port
Use with the USB cable to connect to a USB wall charger to
charge the battery. Connect to a USB port of a computer or
mobile device to send measurement data to software (iOS
devices not supported).
1
Turbidity Sensor
Turbidity Sensor
Consists of a photodiode that measures the amount of light
scattered by a test sample at 90 degrees. When inserting the 100
NTU Calibration Cuvette, make sure that the arrow points toward
the sensor.
2
Power Button
Power Button
Press and hold for one second to turn the sensor on or off.
3
Light Source
Light Source
Consists of a white LED for Colorimeter measurements and an
Infrared LED for Turbidity measurements.
4
Test Chamber
Test Chamber
Insert a cuvette containing a test solution or an ezSample Snap
Vial ampoule. Keep out ambient light by closing the cover when
using cuvettes or covering ampoules using the Ampoule Cap.
5
Colorimeter Sensor
Colorimeter Sensor
Consists of a spectral sensor capable of detecting six wavelengths
of light. The sensor measures the intensity of light transmitted
through a solution in the test chamber. When inserting a lined
cuvette, make sure that the smooth side of the cuvette faces the
sensor.
6
Battery Status Light
Battery Status Light
Indicates the battery charge and charging status.
LL
IGHT
SS
TATUS
Red (blink)
Low charge (20%)
Green (solid)
Full charge
Yellow (solid)
Charging
7
Bluetooth Status Light
Bluetooth Status Light
Indicates the status of the Bluetooth connection.
LL
IGHT
SS
TATUS
Red (blink)
Ready to pair
Green (blink)
Paired
Yellow (blink)
Remotely logging data
8
Device ID
Device ID
Use to identify the sensor when connecting using Bluetooth.
9
Wireless Colorimeter and Turbidity Sensor | PS-3215
Product Guide
2
012-15830B
























