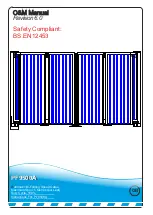PLC Usage Explained
3 Configuration and Operation
Various aspects of the software can be configured to customise its operation
for particular installations. Some features are controlled via the Zelio
“parameters” menu, whilst other features are controlled via a custom menu
system. The sections below describe how to access these two configuration
systems in general terms, and provides a description of each of the
configurable parameters.
3.1 Run and Stop modes
The Zelio PLC has two modes:
run mode
and
stop mode
. These are selected
via the Zelio front panel by pressing the MENU/OK button, scrolling with the
arrow keys to RUN/STOP and pressing MENU/OK again. Run is the normal
operation mode. When Stop mode is selected, the PLC will ignore its inputs and
no outputs will be activated.
Note:
When
run mode
is selected via the menu, the choice of initialising
the non volatile memory in the PLC is given.
If the option to initialise
the memory is selected (“WITH NONVOLAT INI”), changes made to
the configuration using the custom menu system described in section
3.4 will be reset to default values. However, changes made via the
parameters menu as described in section 3.2
will not
be reset.
It is suggested that all normal configuration be done in run mode. This is
because the parameter menu is somewhat simplified in this mode, and the
custom menu system is only available when in this mode.
3.2 Configuring parameters via the parameter menu
Only an overview of using the parameters menu is given here. For details
consult the Zelio documentation, as the parameters menu is a standard feature
of the Zelio PLC. Only editing the parameters menu in run mode is described.
3.2.1 Accessing the parameters menu
The parameters menu is accessed by pressing the MENU/OK button, scrolling
with the arrow keys to
CONFIGURATION,
and pressing MENU/OK again. Once this
is done the first parameter (normally
H1)
will be displayed, with the cursor (i.e.
the flashing character) positioned near the top left of the screen on the
parameter number. Whilst the cursor is in this position (
and only whilst in this
position)
, the up arrow will then cycle forwards through the list of available
parameters (i.e. H1, H2, TT1, TT2 ... TT7) and the down arrow will cycle back.
As this is done, the screen will change to show the relevant information for that
parameter. The diagram below shows a typical screen shot for clock parameter
H1, with the bold character showing the cursor position:
H
1
----4--
B
H:M ON 12:16
H:M OFF 12:18
- 5 -
The right and left arrows will move between the various parts of the screen
that can be altered (see details below). When the cursor is in any position other
than the top left, the up and down arrows alter the value that the cursor is
currently over.
After altering a value with the up and down arrows, pressing MENU/OK or trying
to move to a different parameter (by going to the top left and pressing up or
down) will result in a message asking for confirmation of the changes – use the
Summary of Contents for PF9500A
Page 4: ...Technical Drawing Example 3 PF9500A ...
Page 20: ...Wiring Diagram Master PF9500A ...
Page 21: ...Wiring Diagram Master PF9500A ...
Page 22: ......
Page 24: ...Loop Guide ...
Page 25: ...Loop Guide ...
Page 26: ...Loop Guide ...
Page 27: ...Loop Guide ...
Page 28: ...Loop Guide ...
Page 29: ...Loop Guide ...
Page 30: ...Master Slave Wiring Info ...