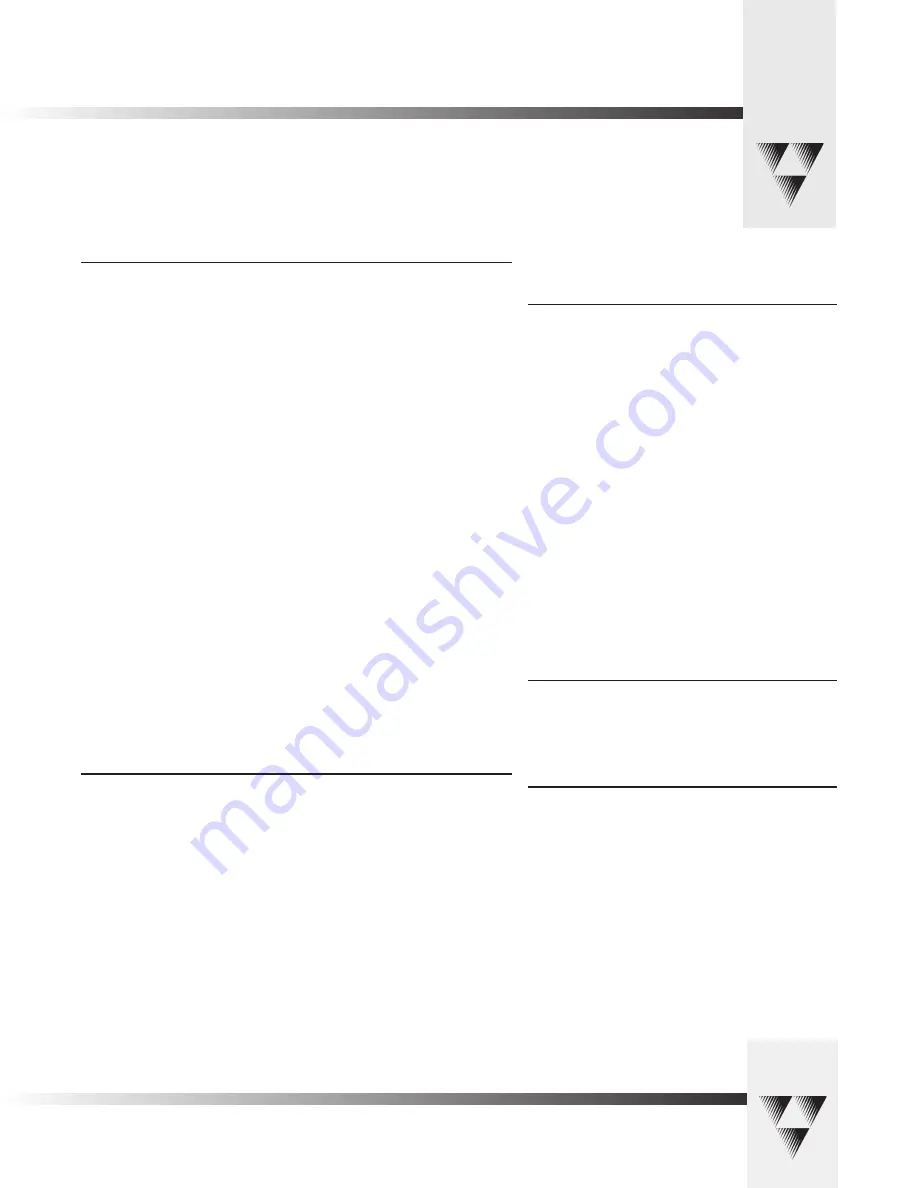
Page 15
ParkerVision One-Year Limited Warranty
• ParkerVision warrants to the end user that this product will be free from defects in material
and/or workmanship for a one-year period commencing on the date of delivery, except
where expressly noted.
• Proof of Purchase: ParkerVision’s authorized Dealer’s dated bill of sale must be retained as
evidence of the date of purchase and to establish warranty eligibility.
• ParkerVision will correct all defects in material or workmanship, or any failure of the system
to perform to specifications during the warranty period, at no charge for parts and labor.
• The original purchaser must notify ParkerVision, in writing, before the warranty period has
expired in the event of a defect in material or workmanship, or failure of the system to
perform to specifications.
• If damage occurs during shipment from the ParkerVision factory, ParkerVision must be
notified within five working days of receipt of the product in order to make a claim.
• ParkerVision is not obligated at any time to provide the purchaser with a substitute unit.
• The warranty is not extended due to purchasing new products and/or upgrading your
original product.
• The warranty is non-transferable.
• Purchaser’s failure to make a claim as provided above or continued use of the product
shall constitute an unqualified acceptance of such product and a waiver by purchaser of
all claims.
Product Warranty Registration Form
• The warranty period begins the day your ParkerVision product is received.
• Product Warranty Registration is required to ensure your product receives prompt attention
if warranty work is ever necessary.
Please see your product warranty registration form, which is packaged with every product, for
details on enrolling.
The Warranty is voided if...
• The product is damaged in shipping other than the original
shipment from the ParkerVision factory.
• The product is used outside of the specifications or operating
guidelines, as outlined in the ParkerVision product manuals.
• The product has sustained physical damage from misuse or
abuse.
• The product has sustained damage due to a natural disaster
such as fire, lightning, earthquake, etc.
• The product is damaged by non-ParkerVision peripherals.
• A person not authorized by ParkerVision has attempted to/or
has serviced the equipment.
• The product’s identification (serial numbers, trademarks, etc.) is
removed, defaced, or altered.
Return Policies
Contact your authorized ParkerVision Reseller for return procedures.
Extended Service and Support
For details on extended service and support, please contact
ParkerVision's Customer Service Department at 1 (800) 532-8034.
Appendix B : Warranty Information

















