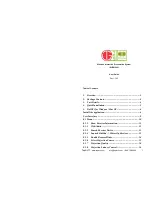57
Appendix E Reference Guide - Configuring an IP Router
The following reference guide describes how to configure static IP settings for a router in order to be
compatible with the static IP Paradox system settings.
The following reference provides an example for one type of router. Procedures can differ depending on the
individual router and network security. Refer to the router manufacturer's documentation for detailed
instructions. Router documentation you can also be found on-line.
Static IP configuration includes setting-up port forwarding and reserving the IP addresses of the IP150 and the
HD77camera.
Requirement
Wire the system IP150 and HD77 camera to the router before configuring the router.
Setting Up the Router for Port Forwarding
To set up port forwarding:
1.
Connect the router according to manufacturer instructions.
2.
Access the router configurations:
a.
Refer to the router’s manual for the exact procedure. Usually access the router configurations by
entering the router’s IP address in the web browser address bar. The router IP address may be indi-
cated in the router’s instructions or on a sticker on the router.
b.
If the IP address of the router cannot be located, try the following from the Windows screen:
(i) Select the windows
Start
button to open the
Command Prompt
window.
(ii Type
Command
in the search programs and files window
(iii) At the prompt type
ipconfig
(iv) Press
Enter
.
The router IP address is displayed as the
Default Gateway
. . . . .:
xx.xx.xx.xxx
Figure 1 – Administrator Command Prompt Window
(v) Enter the router IP address into the address bar at the top of the browser page.
Summary of Contents for HD77
Page 1: ......
Page 4: ...4 ...
Page 18: ...Mounting the HD77 18 Mounting the HD77 Camera on a Wall or Corner ...
Page 40: ...Verifying HD77 Camera Functionality 40 Configuring PIR Settings with Keypads ...
Page 44: ...Deleting a HD77 Camera from ParadoxMyHome 44 ...
Page 46: ...46 Figure 3 BabyWare Home Window ...
Page 50: ...50 ...
Page 54: ...54 ...
Page 68: ...68 ...