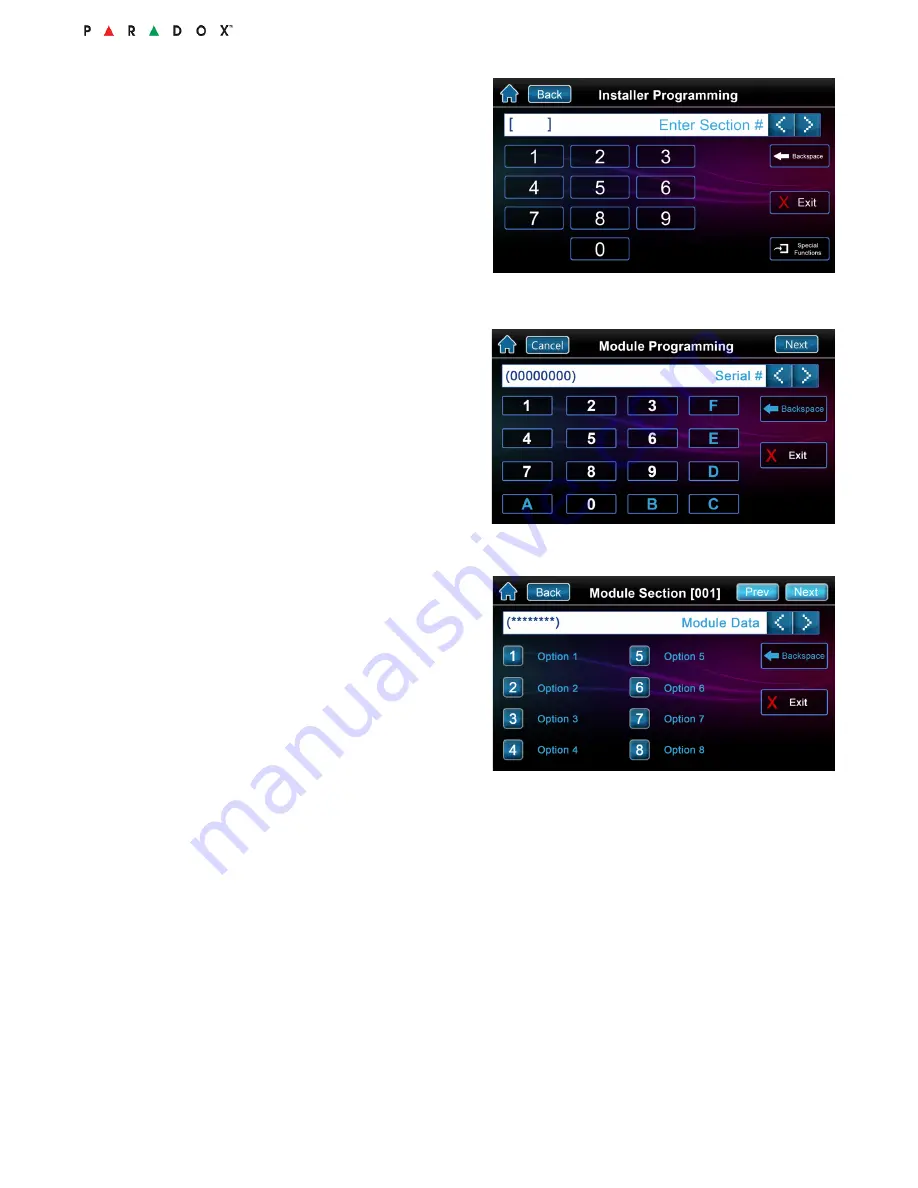
Configuring PIR Settings
34
Configuring PIR Settings with the TM50 Touchpad
6.
Key-in [
4003
].
The Module Programing window opens.
Figure 3.22 – Installer Programming Window
7.
Key-in the HD77 camera [
Serial Number
] and click
Next
.
The Module Section window opens.
Note:
The serial number is displayed in BabyWare or on
the HD77 back cover.
Figure 3.23 –
Module Programming Window
8.
Configure PIR
LED Display
settings:
a.
Key-in [
001
].
The Module Section [
001
] window opens.
b.
To display the PIR LED
(LED light #3)
when
motion is detected: Select
Option 1
. The
Option 1 key is highlighted and the value
1
is
displayed in the Module Data field.
OR
:
To not display the PIR LED
when motion is
detected:
Do not
select Option 1. The Option
1 key is not highlighted and no value (that is
********) is displayed in the Module Data field.
Note:
• The
default
PIR LED Display value is
On
• Do not configure Options 2 - 8
c.
Select
Next
.
The Module Section [
002
] window opens.
Figure 3.24 –
Module Section [001] Window
Summary of Contents for HD77
Page 1: ......
Page 4: ...4 ...
Page 18: ...Mounting the HD77 18 Mounting the HD77 Camera on a Wall or Corner ...
Page 40: ...Verifying HD77 Camera Functionality 40 Configuring PIR Settings with Keypads ...
Page 44: ...Deleting a HD77 Camera from ParadoxMyHome 44 ...
Page 46: ...46 Figure 3 BabyWare Home Window ...
Page 50: ...50 ...
Page 54: ...54 ...
Page 68: ...68 ...
















































