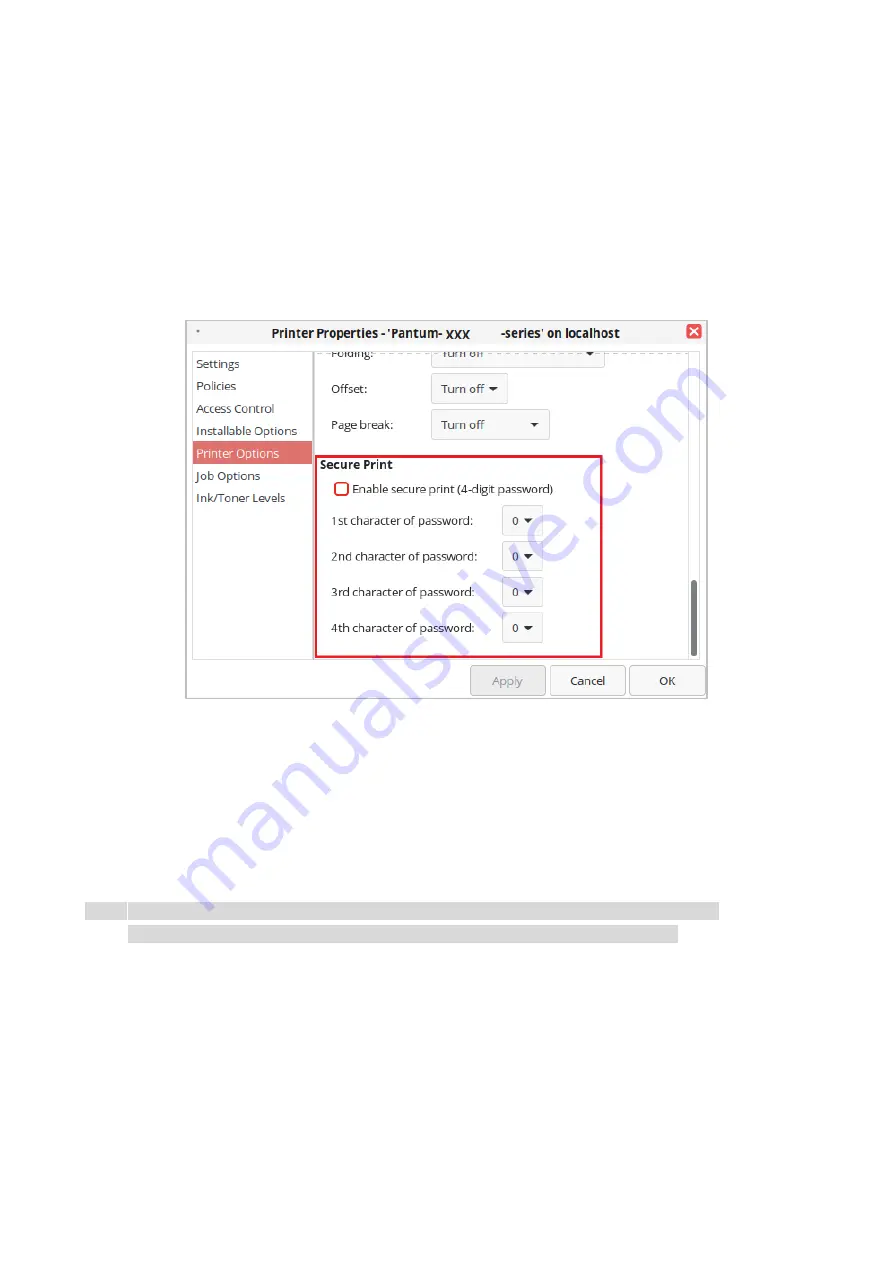
37
Secure Print
You can set the PC to save the print job in the printer memory until you enter the password to start
the print job from the printer’s control panel.
1. Open the document. Click File - Print.
2. Select printer of the corresponding model.
3. Click “Printer Properties/Preferences” to configure printing.
4. Enable the“Secure Print”function.
5. Enter 4 digits, which will be saved as the authentication password for secure printing.
5.
Single click “OK”.
6.
Click "Print" again to send the secure print job.
7. Select "Secure Print" on the printer’s control panel, and select the appropriate user for the secure
print job information you have set.
8. Select the document you want to print. Enter the password to print the document. Follow the
interface prompts to complete printing.
Note:
• After the secure print job is successfully completed, this secure print job will be deleted.
• After the printer is restarted, all secure print data stored in memory will be erased.
Cancel printing
In the printing process, if you need to cancel the job, click the “Cancel” button on the home screen
to cancel the current job.
Summary of Contents for M9106 Series
Page 1: ...Pantum M9106 M9706 Series Monochrome Multifunction Printer...
Page 79: ...64 Scanner glass Scanner glass mat...
Page 80: ...65 3 Open the door B1 4 Wipe the following areas ADF glass in door B1...
Page 83: ...68 5 Insert the waste toner bottle and close the door Empty the punching box 1 Open the door H...
Page 84: ...69 2 Remove and then empty the punching box 3 Insert the punching box 4 Close the cover...
Page 86: ...71 5 Insert a new toner cartridge 6 Remove waste toner bottles...
Page 93: ...78 3 Separation roller 1 Power off the printer 2 Remove all trays Standard tray...
Page 95: ...80 5 Find the roller 6 Remove the roller...
Page 98: ...83 4 Loosen the screws that hold the transfer belt 5 Remove the paper guide...
Page 102: ...87 2 Remove the ADF separation pad 3 Remove the ADF separation roller...
Page 104: ...89 Replace the ADF paper pick up and feed rollers 1 Power off the printer 2 Open the door B...
Page 110: ...95 4 Install the stabilizers to the tray and then remove the rubber cover...
Page 112: ...97 7 Connect the tray connector to the printer 8 Open the feed tray 2 3 and 4...
Page 117: ...102 9 Remove the stabilizers from the tray 10 Remove the rubber cover...
Page 121: ...106 18 Connect the tray cable to the printer 19 Install the tray cable cover...
Page 122: ...107 20 Slide the tray until it clicks into place 21 Install the stabilizers to the printer...
Page 143: ...128 2 Open the door J 3 Open the door H...
Page 146: ...131 Area H8 Area H9...
Page 148: ...133 2 Remove the staple box holder 3 Remove the loose staples...
Page 150: ...135 2 Remove the staple box holder 3 Remove the loose staples...
Page 159: ...144...
Page 164: ...149...






























