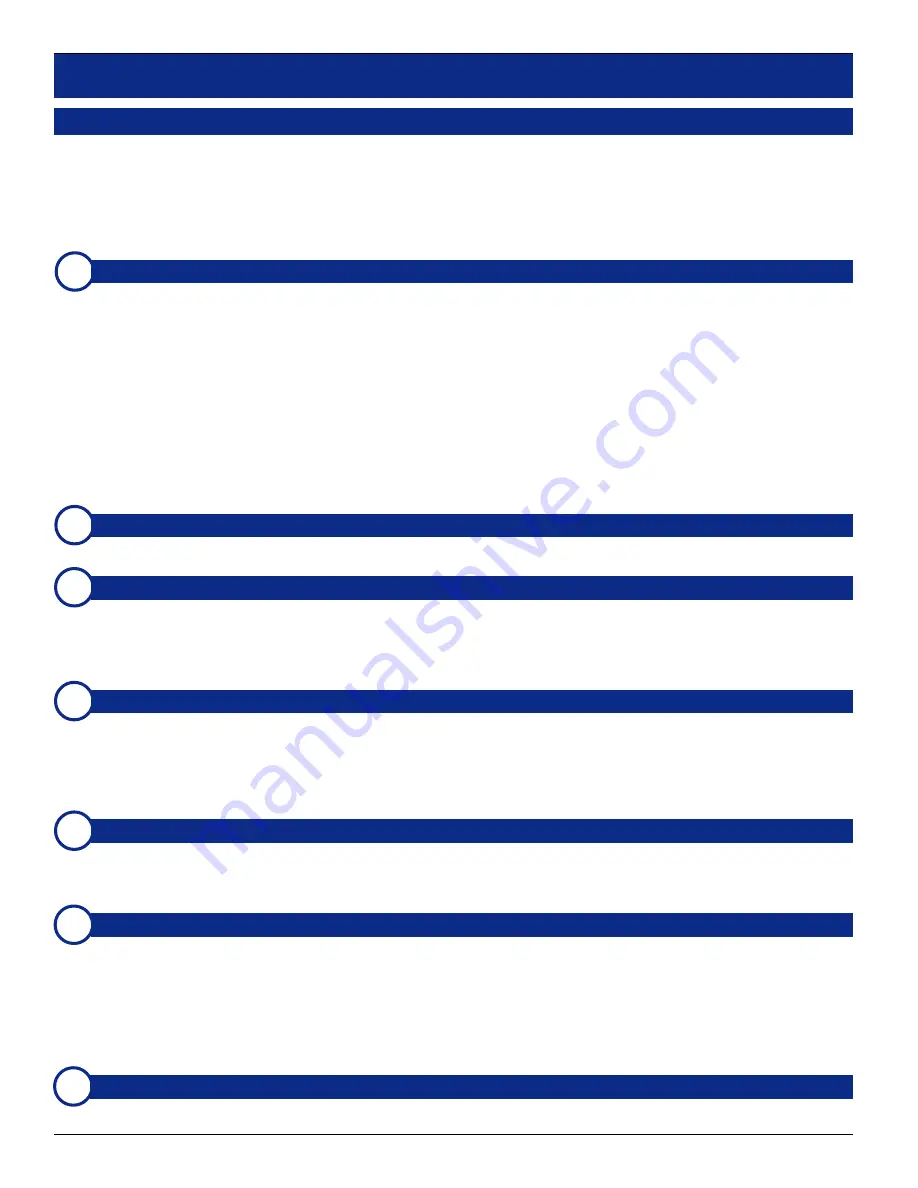
6
© 2007
Wohler Technologies, Inc.
and
PANORAMAdtv
ALL rights reserved
HDMon Series
User Manual P/N
821676
Rev-
A
Operation
-2.
6
7
2
4
3
5
1
Please refer to
Figure-1
on the facing page to familiarize yourself with the features of the
HDMon
front panel. The
following sections describe these features and are referenced, by number, to
Figure-1
. Note that aside from differences
in LCD specifications for the differrent models, all
HDMon
monitors are identical in operation and features.
Parameters are adjusted and set using the
O
n-
S
creen-
D
isplay (
OSD
) and the firmware
Console
application or
Wohler
NETMON
application. See page
15
for
OSD
operation instructions. See page
10
for
Console
setup and operation
instructions.
Front Panel Features
Power Button and LED
Pushing this button toggles the power
ON
and
OFF
. When connected to a mains power source the LED indicates
the following conditions:
• GREEN
= Power
ON
(and
an input signal is detected).
• ORANGE
= Power
ON
(and
no
input signal is detected).
• RED
= Power
OFF
but still plugged in to power mains (if
Power Up Mode
set to
ON
)
• UNLIT
= No Power Source / Firmware Program Mode.
.
NOTE:
Power Up Mode
determines state of
HDMon
when connected to a power source (plugged in).
Power
Up Mode
is set in the
Console
application (page
10
). See
HDMon Setup
menu (page
11
) for setting information.
Power Up Mode
settings are as follows:
• ON
= Monitor turns on when power is applied.
• OFF
= Monitor remains off until
Power Button
is pressed.
Menu Button
Pushing this button toggles the
O
n-
S
creen-
D
isplay (
OSD
) ON and OFF. When nested within
OSD
submenus,
push to return to a previous menu.
Select Buttons (+ and -) or Hot Key 2
Select Buttons:
When navigating within the
OSD
, pushing each button moves the selector to the next (
+
) or
previous (
-
) function.
Hot Key 2:
Pressing either of these two buttons when the
OSD
is
not
displayed will open one pre-assigned parameter
in the LCD display such as contrast, brightness, aspect, input source, etc. Use both buttons to adjust/select the
setting. Parameter may be assigned either in the
OSD
menu (page
16
) or through the
Console
menu (page
20
).
Adjust Buttons (< and >) or Hot Key 1
Adjust Buttons:
After selecting a function within the
OSD
, pushing each button decreases (
<
) or increases (
>
)
the parameters of the selected function. The
> button
is also used to enter into a sub-menu page or to confirm
selection of an
OSD
function.
Hot Key 1:
Pressing either of these two buttons when the
OSD
is
not
displayed will open one pre-assigned parameter
in the LCD display such as contrast, brightness, aspect, input source, etc. Use both buttons to adjust/select the
setting. Parameter may be assigned either in the
OSD
menu (page
23
) or through the
Console
menu (page
12
).
User Buttons ( 1 and 2)
Each of the two
User
buttons on the front panel (
USER
1
and
USER 2
) may be programmed to instantly apply a
parameter
setting
to the unit such as aspect size, overscan, signal source, tally color, etc.
User
button programming
may only be performed through the
Console
or the
Wohler NETMON
Windows application. Refer to the
User Cfg
Menu
on page
14
in the
Console Operation
section for how to assign parameter settings to these buttons.
LCD Video Display
View the selected input video source here. All video display parameters are adjustable by using the
OSD
(
O
n-
S
creen-
D
isplay) which is fully explained in the section starting on page
15
. Supported
PAL
/
NTSC
, and all
specified digital and analog input formats
are automatically detected and accomodated. The TFT LCD display is
a high-resolution type with viewing angle of up to
85 degrees
in all axes.
Video display settings, such as
contrast
,
brightness
,
hue
, and
saturation
are saved in the
HDMon
by input.
This means that when the user adjusts these parameters for a selected input source, such as
SDI 1
or
S-Video
, then
whenever that source is subsequently selected for monitoring, the original settings will automatically be recalled and
applied to the video image.
Tally Indication Light
This tri-clor (red/green/yellow) LED indicates tally conditions as connected to an external tally system. Interface
is on a
DB-9
connector on the rear panel. For tally pinout diagram and interface specifications, see page
29.





















