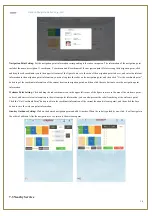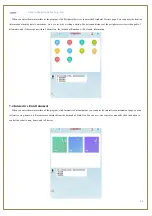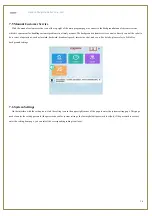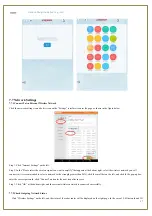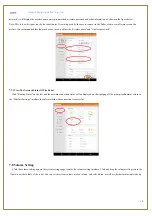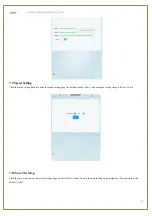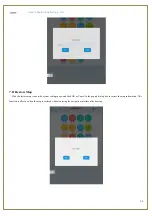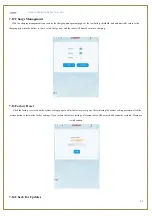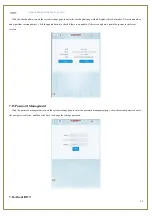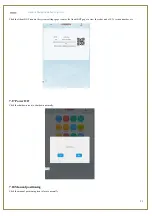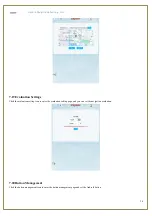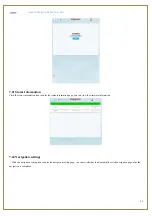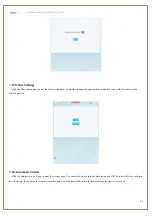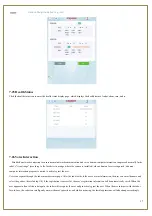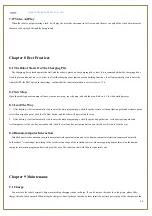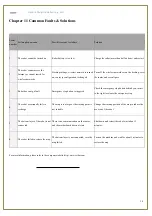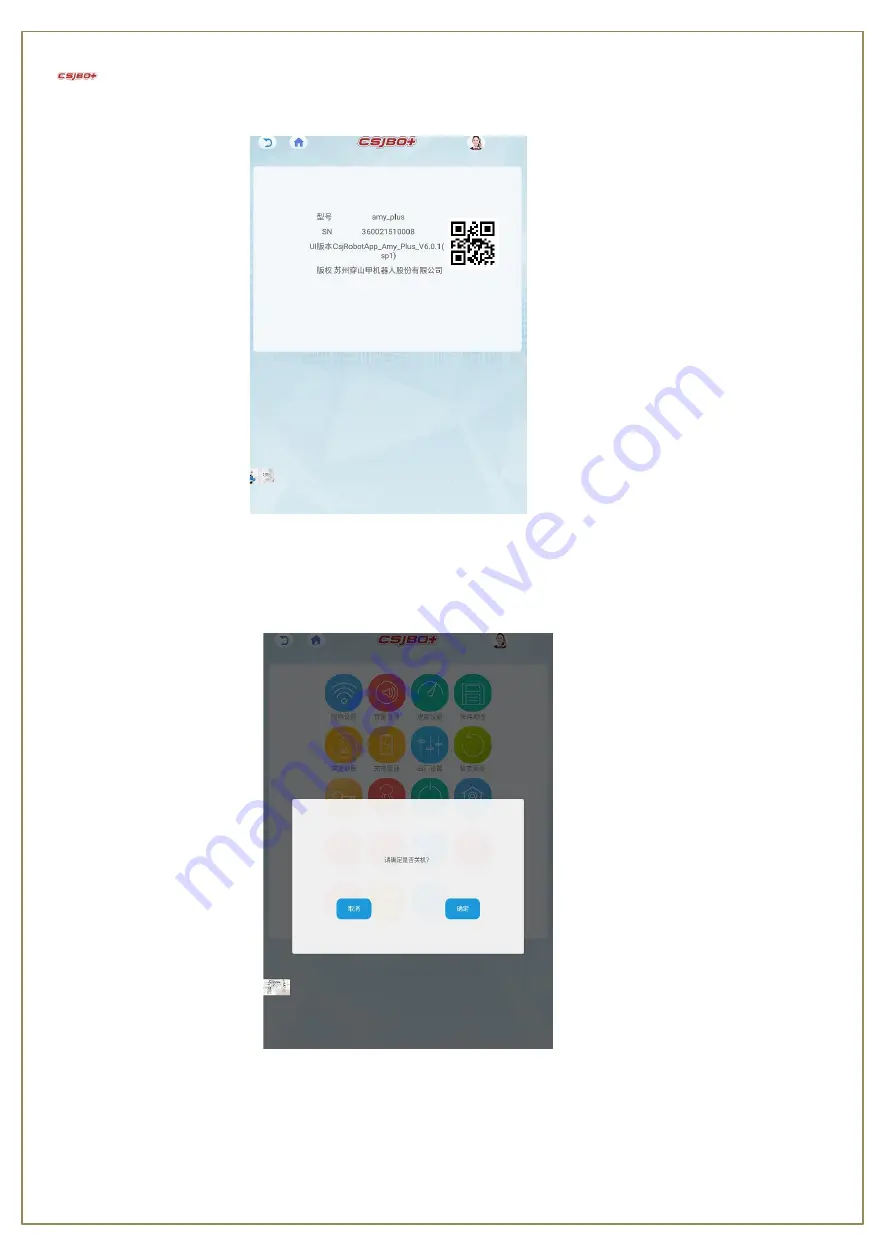
Suzhou Pangolin Robot.Corp.,Ltd
23
Click the About BOT icon on the system settings page to enter the About BOT page to view the robot model, SN, version number, etc.
7.17 Power Off
Click the shutdown icon to shut down normally.
7.18 Manual positioning
Click the manual positioning icon to locate normally.