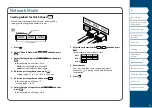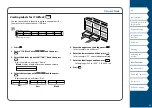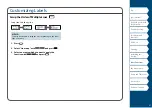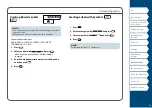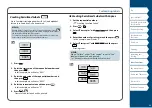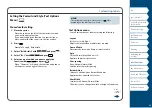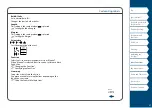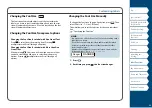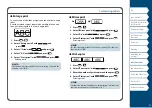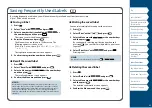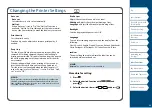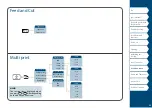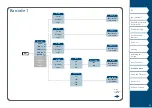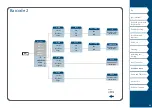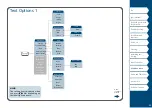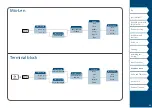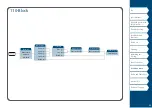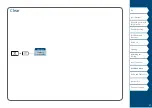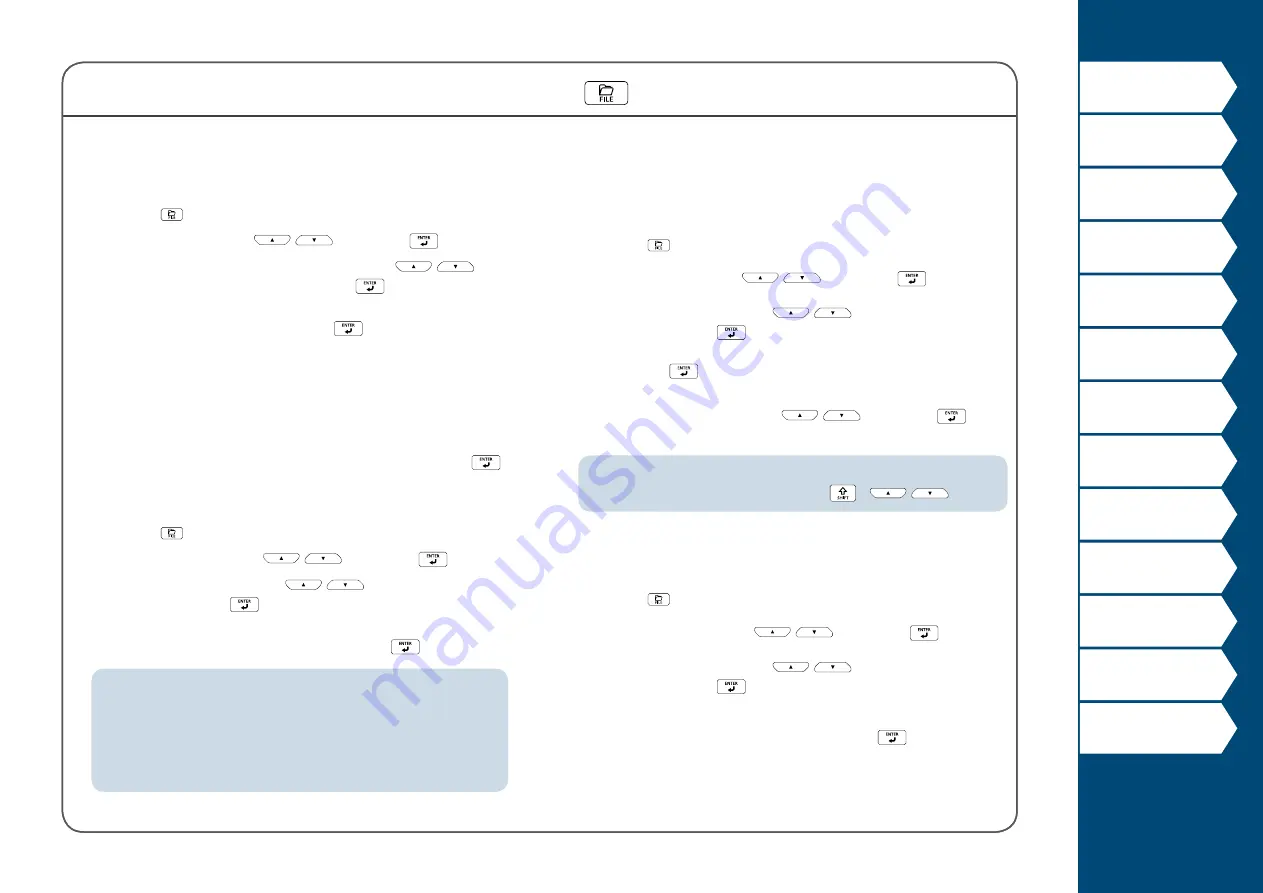
42
Saving Frequently Used Labels
Saving a label
1. Press
.
2. Select "Save" with
/
and press
.
3. Select a number that is available with
/
or
the number keys and then press
.
The screen to enter the file name appears.
4. Enter the file name and press
.
The file name can contain up to 10 characters. The
following characters can be used.
0 to 9, A to Z, a to z, space, ! @ # $ % ^ & * ( ) - = + [ ] { } ; : ’
” , . < > / ? \ ` ~ | _
The registration confirmation screen appears.
5. Confirm the registration number and then press
.
Recall the saved label
1. Press
.
2. Select "Recall" with
/
and press
.
3. Select a file name with
/
or the number keys
and then press
.
The recall confirmation screen appears.
4. Confirm the file name and then press
.
MEMO
Information of the label, including information of the tape in use, is
saved in the file. Therefore, if the specifications of the tape set in the
printer differ with the tape information saved in the file you want to
recall, such as the type of tape, etc., an error message will appear.
Switch to a tape with specifications that match the information in the
saved file.
Printing the saved label
You can select multiple files and print them at once.
1. Press
.
2. Select "Print" with
/
and press
.
3. Select a file name with
/
or the number keys
and then press
.
By continuously selecting registration numbers and
pressing
, you can select multiple files to print them
together.
4. Select "Print Start" with
/
and press
.
Printing starts.
MEMO
You can also select "Print Start" by pressing
+
/
.
Deleting the saved label
1. Press
.
2. Select "Delete" with
/
and press
.
3. Select a file name with
/
or the number keys
and then press
.
The deletion confirmation screen appears.
4. Confirm the file name and then press
.
By saving frequently used labels, you will be able to easily recall and print from them next time.
Up to 100 labels can be saved.