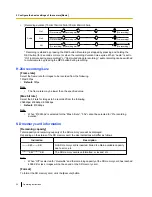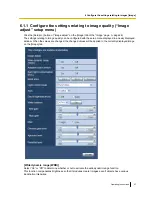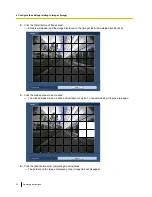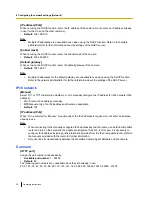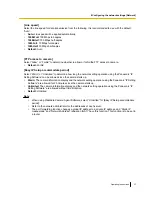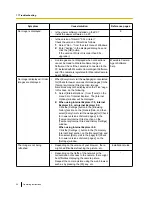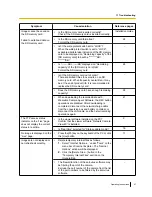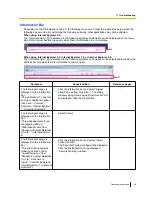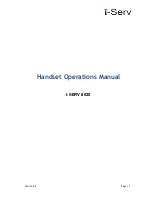[IP address(IPv4)]
When not using the DHCP function, enter the IP address of the camera. Do not enter an IP address already
in use (for the PCs and the other cameras).
•
Default:
192.168.0.10
Note
•
Multiple IP addresses are unavailable even when using the DHCP function. Refer to the network
administrator for further information about the settings of the DHCP server.
[Subnet mask]
When not using the DHCP function, enter the subnet mask of the camera.
•
Default:
255.255.255.0
[Default gateway]
When not using the DHCP function, enter the default gateway of the camera.
•
Default:
192.168.0.1
Note
•
Multiple IP addresses for the default gateway are unavailable even when using the DHCP function.
Refer to the network administrator for further information about the settings of the DHCP server.
IPv6 network
[Manual]
Select “On” or “Off” to determine whether or not to manually configure the IP address for IPv6 network (IPv6
address).
•
On:
Enter an IPv6 address manually.
•
Off:
Manual entry of an IPv6 address will become unavailable.
•
Default:
Off
[IP address(IPv6)]
When “On” is selected for “Manual”, manual entry of the IPv6 address is required. Do not enter an address
already in use.
Note
•
When connecting to the manually configured IPv6 address beyond the router, use an IPv6 compatible
router and turn on the automatic IPv6 address assignment function. In this case, it is necessary to
configure IPv6 address including prefix information provided from the IPv6 compatible router. Refer to
the manuals provided with the router for further information.
•
Only use IPv4 for transmissions between the Wearable Camera Agent Software and the camera.
Common
[HTTP port]
Assign the port numbers independently.
•
Available port number:
1 - 65535
•
Default:
80
The following port numbers are unavailable since they are already in use.
20, 21, 23, 25, 42, 53, 67, 68, 69, 110, 123, 161, 162, 554, 995, 10669, 10670, 59000 - 61000
36
Operating Instructions
8 Configuring the network settings [Network]