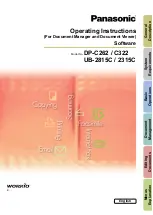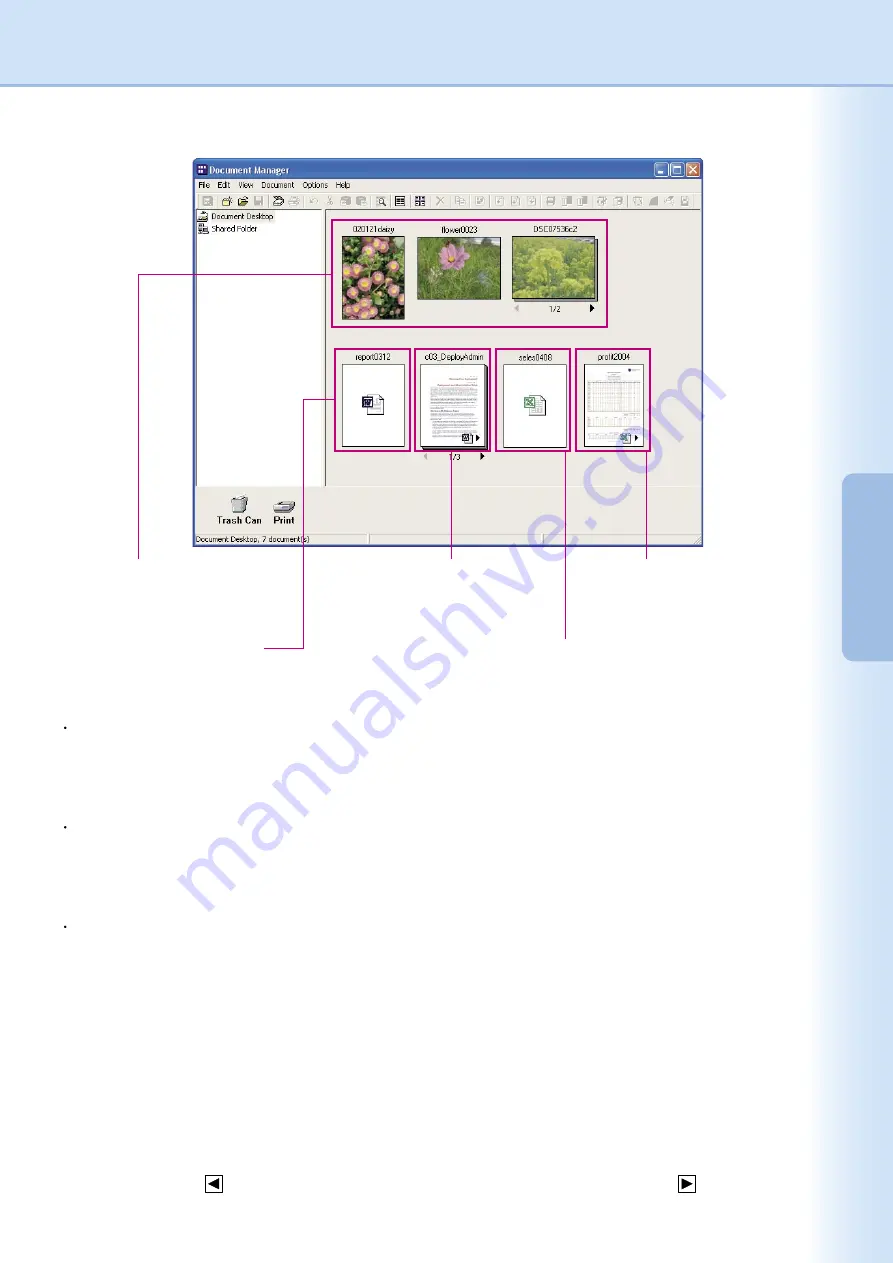
8
Basic
Operations
9
Basic
Operations
There are three types of files that can be imported, and each has a different type of icon.
Raster Data
(A document file captured
with the device's scanner)
Raster Data with Attached File
(A Microsoft Word document is
attached)
Raster Data with Attached File
(A Microsoft Excel document
is attached)
Vector Data
(A document file created
with Microsoft Word)
Vector Data
(A document file created
with Microsoft Excel)
Raster Data Icon Display
For photos taken with a digital camera or files captured with the device's scanner, the icon will consist of
a thumbnail image of the photo or image. If you double-click the thumbnail icon, the Document Viewer will
automatically launch, allowing you to view and edit the document.
Vector Data Icon Display
For documents created with applications such as Microsoft Word
®
, Microsoft Excel
®
, or Microsoft PowerPoint
®
(vector data documents), the icon will display the icon of the application used to create the document. If you
double-click the icon, the document will open in the application used to create it.
If the document is several pages long, a page bar will be displayed at the bottom of the icon. The thumbnail
image displayed will be for the page displayed by the page bar.
Click the left arrow ( ) on the page bar to display the previous page. Click the right arrow ( ) to display
the next page.
Raster Data with Attached File Icon Display
Raster data files with attached files contain the image data file created by using the
File Conversion
command
within the application's document file, plus a link to the original application document file. The icon consists of a
thumbnail image of the document page, plus the application icon displayed in its lower right corner.
Double-clicking this icon automatically opens the Document Viewer, allowing the document to be edited. In
addition, if you click the icon once to select it and choose
Attached File
from the
Document
menu, you can
open the original vector data document used to create the image data. However, even if you edit and save this
document, the changes will not be automatically reflected on the image file. For more information, see "Editing
Attached Files" on page 17.
Summary of Contents for Workio DP-C262
Page 7: ...7 System Requirements Memo...
Page 41: ...41 Document Management Memo...