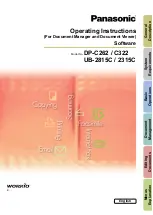12
Basic
Operations
Importing Image Documents
Scanning Documents
When using the scanner function to import data into your computer, the documents will be automatically
imported into the Document Manager, and thumbnail icons for the documents will be displayed.
Send a document to the computer using the device's scanner function. When the computer receives the
file, a message will be displayed.
When the
Display
button is clicked, the icon for the imported document will appear in the document area.
NOTE
What to do if a document image icon doesn't appear?
The document icon may not show up in the
Network Scanner Image
folder, even after pressing
the
Display
button. If it does not show up, press the
F5
button. This will refresh the Document
Window.
What is the
Network Scanner Image
folder?
The imported document using the device's scanner are automatically saved in a special folder
named
Network Scanner Image
. It is not necessary for the user to create this folder.
The Document Manager will automatically create the folder when a scanner image is received for
the first time.
Importing is only possible in raster format
Only raster format can be used for the document file data when scanning documents.
What to do if you are unable to receive documents
The IP address of the computer to which you are sending the documents must be specified in the
device's scanner settings. Contact your system administrator for more information about this.
What do you do after importing?
The importing process is the same for both raster and vector format documents, but the processing
that occurs after the import is slightly different. If the imported document is in raster format (such as
a scanned image, Fax data) nothing more needs to be done to it before storing the document.
If the document is in vector format (Not an image data such as a Microsoft Word file) then it
is generally converted to a print image before storage. If you convert your documents created
with Microsoft Word or Microsoft Excel to image data, managing them will be much easier. This
procedure is explained in "Creating Document Images" on page 13.
Summary of Contents for Workio DP-C262
Page 7: ...7 System Requirements Memo...
Page 41: ...41 Document Management Memo...