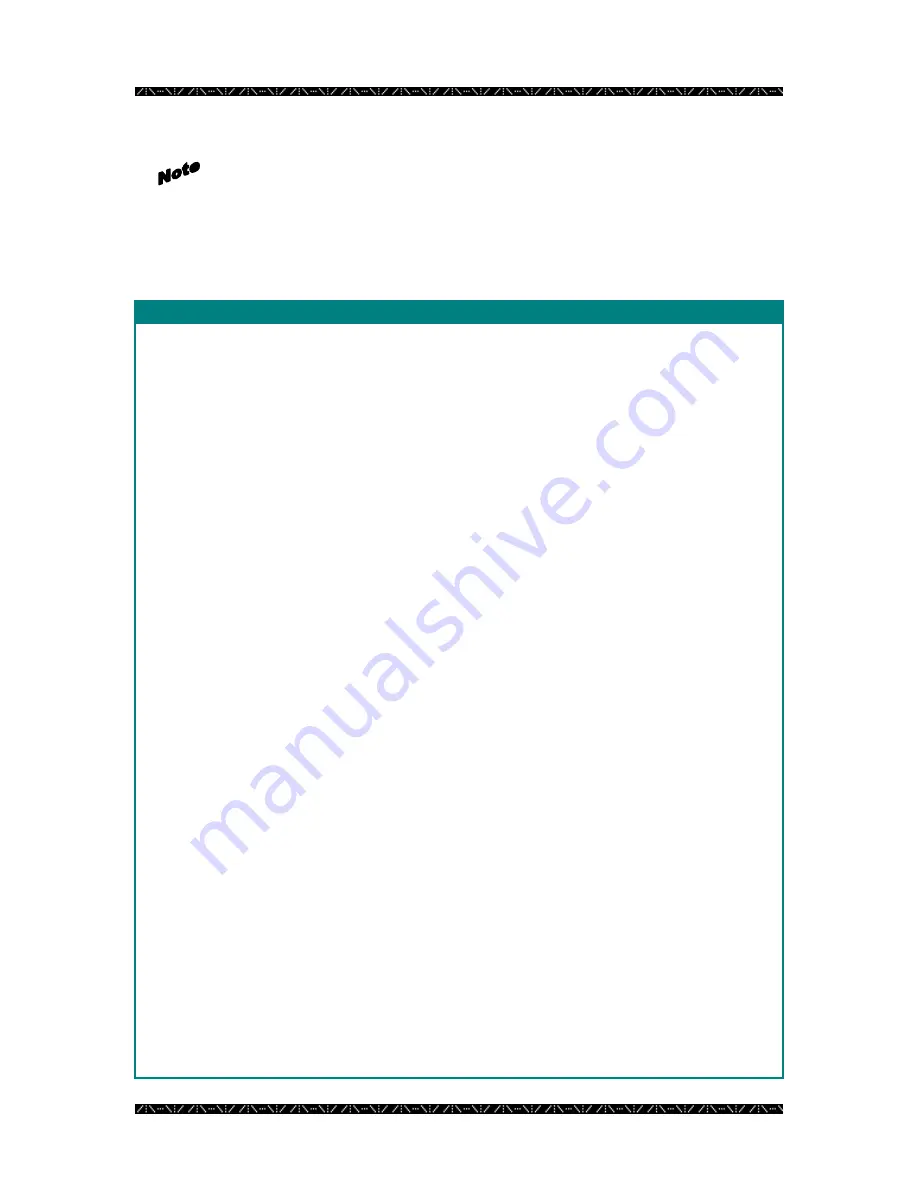
Configuration
124
Each field preceded by purple text on your computer’s display must be given
a unique number - different from other configured event records.
2.
Click the Add Record button.
3.
Enter all information required for each event you wish to schedule
E V E N T S C H E D U L E R – D e f i n i t i o n
F i e l d D a t a
ID
Unique record ID assigned by MPU955A Admin Console a scheduled event is added, in order to
identify the scheduled event to the system.
MPU955A Admin Console automatically generates this number in consecutive order.
Component ID and sequence ID numbers are used primarily in the permission tabs to identify one
component or sequence from another in row and column style. Since logical and local numbers
are not necessarily unique or consecutive, and the permission grids must be displayed as
consecutive, unique numbers, MPU955A Admin Console generates these ID numbers. 1 to
1,024.
Logical
Assigned by an NSS administrator. 1 to 99,999
Repeat
Choose Once, Hourly, Daily, Weekly, or Monthly from the drop-down menu. Select a start and
stop date and time for the event to occur.
The dates’ drop-down menus will display a calendar where a date can be selected by clicking on
it, and months can be changed using the left and right arrow buttons in the corresponding upper
corners of the calendar.
Click on the section of the time field you wish to change (either hours, minutes, or am/pm) and
type in the desired value, or use the up and down arrows after each of the time fields to increment
or decrement the value in that section.
When
Once
is chosen, the Stop settings will be grayed out.
When
Hourly
is chosen, “Every __ hours” can be set for 1 - 24 hours.
When
Daily
is chosen, “Every __ days” can be set for 1 – 31 days. The stop time is grayed out.
When
Weekly
is chosen, “Every __ weeks” can be set for 1 – 52 weeks, and the day(s) of the
week that this action will occur can be chosen. By default, all seven days are selected. Click to
uncheck any of the days this action is not desired on. The stop time is grayed out.
When
Monthly
is chosen, “Every __ “ the 1
st
– 31
st
day of the month can be selected, or “Every
__” 1
st
, 2
nd
, 3
rd
, 4
th
, or Last (day of the week chosen from a drop-down menu) can be selected.
Up to 12 months can be selected based on the defined start and stop dates. The stop time is
grayed out.
Priority
This number assigns this event an order of precedence, provided the event is locked. If unlocked,
the event has minimum priority regardless of the value in this field.
The locked event with the lower number priority takes over the part of the system it is addressing.
If an operator and locked event have the same priority, the event takes precedence.
If more than one event with the same priority is scheduled to operate at the same time, access is
given and held for the latest call to a function, on a first-come, first-served basis. 0 to 65,534
Lock
Monitor lock. Used to prevent other operations from changing the action defined.
For example, if an event’s action is a camera spot, and it is important that no user change the
camera, then the Lock box should be checked, and the event should have a high priority.
The Lock can only be removed by the originating administrator or an administrator with less
restrictive MPU955A Admin Console access level privileges.
Action
Choose the action that is desired to occur when scheduled.
When
Cam Spot
is chosen, a list of cameras will appear. Click on the camera number desired,
and it will appear in the ID field of the Action section. Click on the Mon field and a list of






























