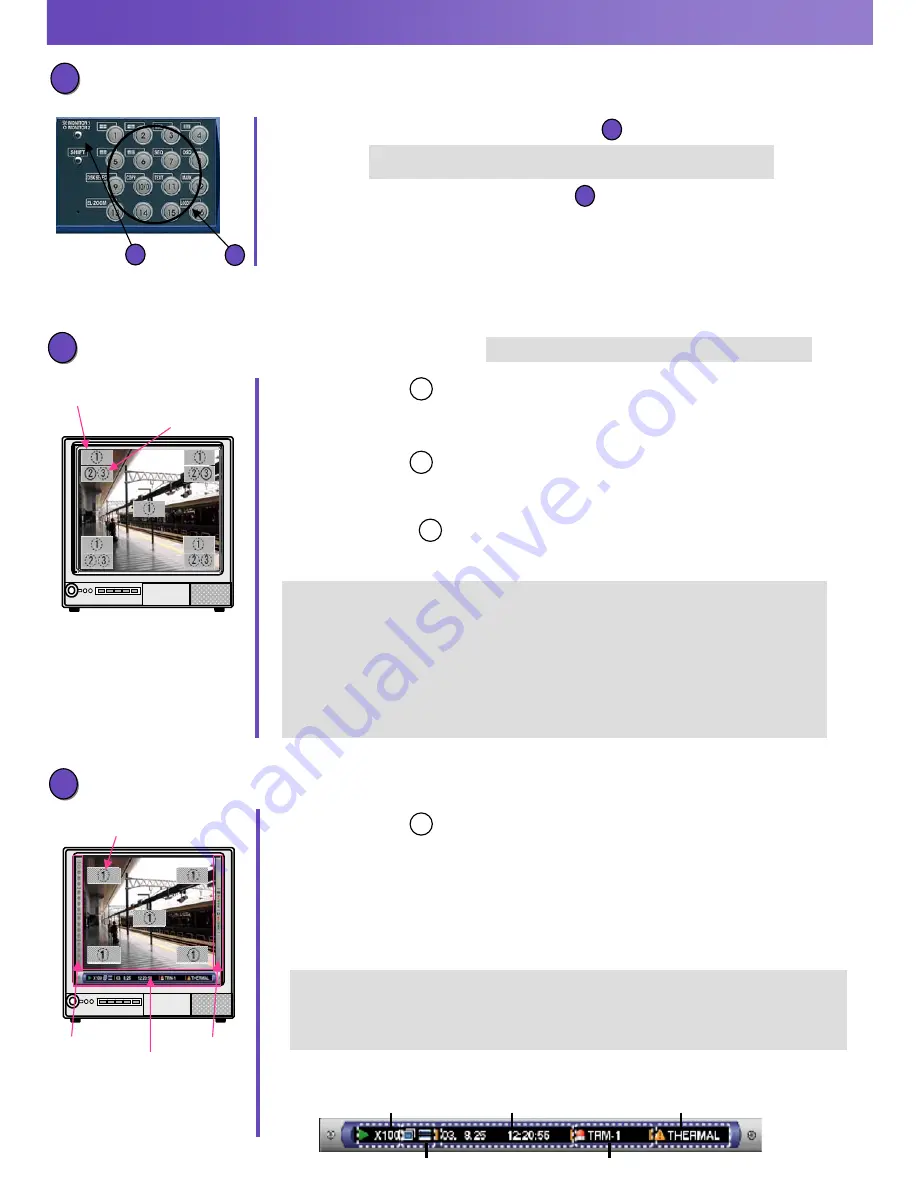
Monitor 2, VGA Monitor:
Display of live or recorded images (and setup menu)
●
Camera Title
Displays the edited camera title.
Selectable positions: Upper left, upper right, lower left, lower right (Default), center.
●
Task Bar
Displays the current status. The task bar consists of the main bar, the left bar and the
right bar. There are 3 different ways to display the task bar as follows.
■
Status on the Task Bar
Status Display Area
Live/Playback Time
Display Area
Error Display Area
Copy / Delete Icons
Alarm Display Area
●
Event Display
Displays an alarm when an alarm occurred.
Selectable positions: Upper left, upper right (Default), lower left, lower right, center.
Event display depending on event.
VMD-*
: When motion is detected by the motion detection function
LOSS-*
: When video loss has occurred
COM-#
: When a command alarm is supplied from a PC connected to the SERIAL
connector on the rear panel of this unit.
TRM-#
: When a signal is supplied form an external device such as a door sensor
to the ALARM terminal.
(
*: Camera number, #: Event
number
)
●
Time Display
Displays the current time and date.
Selectable positions: Upper left (Default), upper right, lower left, lower right, center.
Monitor 1
: Display of live images only
●
Camera Title
Displays the edited camera title.
Selectable positions: Upper left, upper right, lower left, lower right (Default), center.
Style 1: Displays only the main bar and the status is displayed on it.
Style 2: Displays the status on the main bar, the left bar and the right bar.
Style 3: Displays the status only on the main bar, and does not display information on
the left and right bar.
Display
Display
※
The setup menu is displayed only on monitor 2.
Right bar
Left bar
Main bar
Camera Title
Camera title
Time / Event Display
Monitor of live images
(1)Press the MONITOR 1 / MONITOR 2 button to select the monitor
(2)Press a camera selection button
Live images from the selected camera will be displayed and the respective camera
selection button will light green or blue.
6
6
Please check that the SHIFT button is not lit before pressing the camera selection button.
1
1
When monitor 1 is selected the indicator will light.
When monitor 2 is selected the indicator will not light.
Camera Title Display
1
3
2
1

























