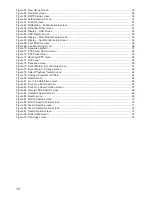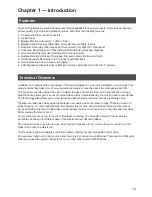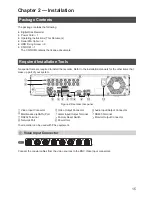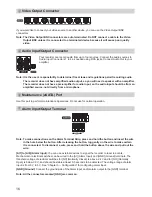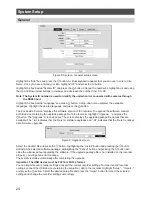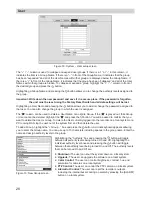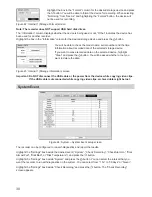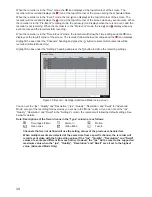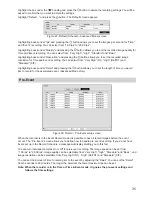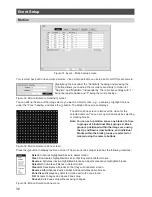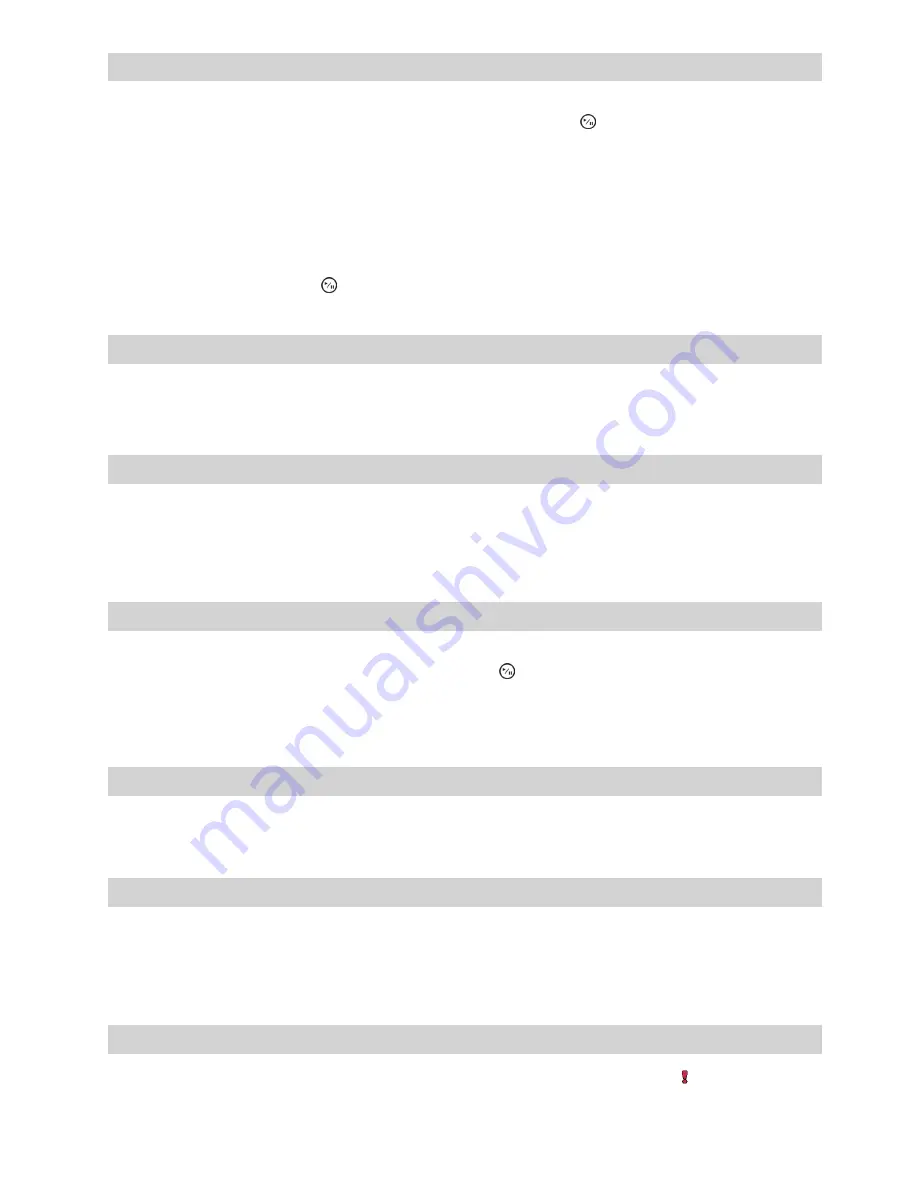
21
;
Playback/Edit Group Button
Pressing the [PLAYBACK] button enters the playback mode, and pressing the button again exits the playback
mode. When entering the playback mode, video is paused. Pressing the (Play/Pause) button plays back
video at regular speed. The screen displays “
;
” when the recorder is in the Pause mode and the screen
displays “
1
” when the recorder is playing back video.
When in one of the multi-view formats, pressing this button enters the Triplex mode. The recorder supports
the Triplex function: monitoring, recording and playing back at the same time.
Pressing and holding the [EDIT GROUP] button for three seconds or longer enters the Edit Group mode. The
yellow outline surrounding the video indicates the active channel, and pressing the arrow buttons moves the
active channel. Pressing the desired camera button in the actve channel edits the Group and displays the video
of selected camera. Pressing the (Play/Pause) button exits the Edit Group mode. Selecting “Exit Group Edit”
in the Edit Group menu displayed when pressing the [MENU/PTZ] button also exits the Edit Group mode.
<
Next Group/Sequence Button
When in the live mode, pressing the [NEXT GROUP] button changes the screen from the current camera
group to the next camera group, and the screen displays the page number. Pressing and holding the
[SEQUENCE] button for three seconds or longer displays live channels sequentially.
=
Multiscreen/Spot Button
Pressing the [MULTISCREEN] button toggles between different display formats. The available formats are:
PIP, 2x2, 1+5, 1+7 and 3x3 (2x2, 1+5, 1+7 and 3x3 on a Spot Monitor).
Pressing and holding the [SPOT] button for three seconds or longer allows you to select which cameras will
display on the Spot monitor.
>
EL-Zoom/Return Button
Pressing the [EL-ZOOM] button zooms in the current image in double on the screen. You can use the arrow
buttons to move the rectangle to another area. Pressing the (Play/Pause) button zooms in the image in
rectangle.
Pressing the [RET] button allows you to return to the previous menu when you are operating the camera
setup menu in the PTZ mode.
?
Copy/Preset View Button
Pressing the [COPY] button allows you to copy video clips.
The [PRESET VIEW] button is used to load a View Preset in the PTZ mode.
@
Alarm/Preset Set Button
The [ALARM] button has two functions. First, it will reset the recorder’s outputs including the internal buzzer
during an alarm. Second, it will display the event log when you are in the live monitoring mode unless there is
an active alarm. This operation can be user password protected.
The [PRESET SET] button is used to save in the PTZ mode.
A
Panic Button
Pressing the [PANIC] button starts panic recoding of all camera channels, and displays “ ” on the screen.
Pressing the button again will stop panic recording.