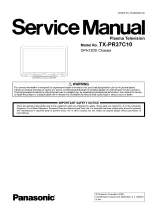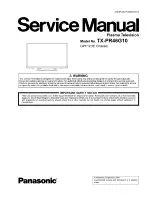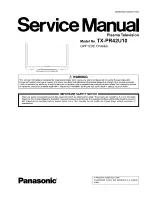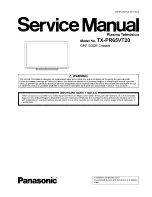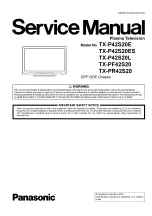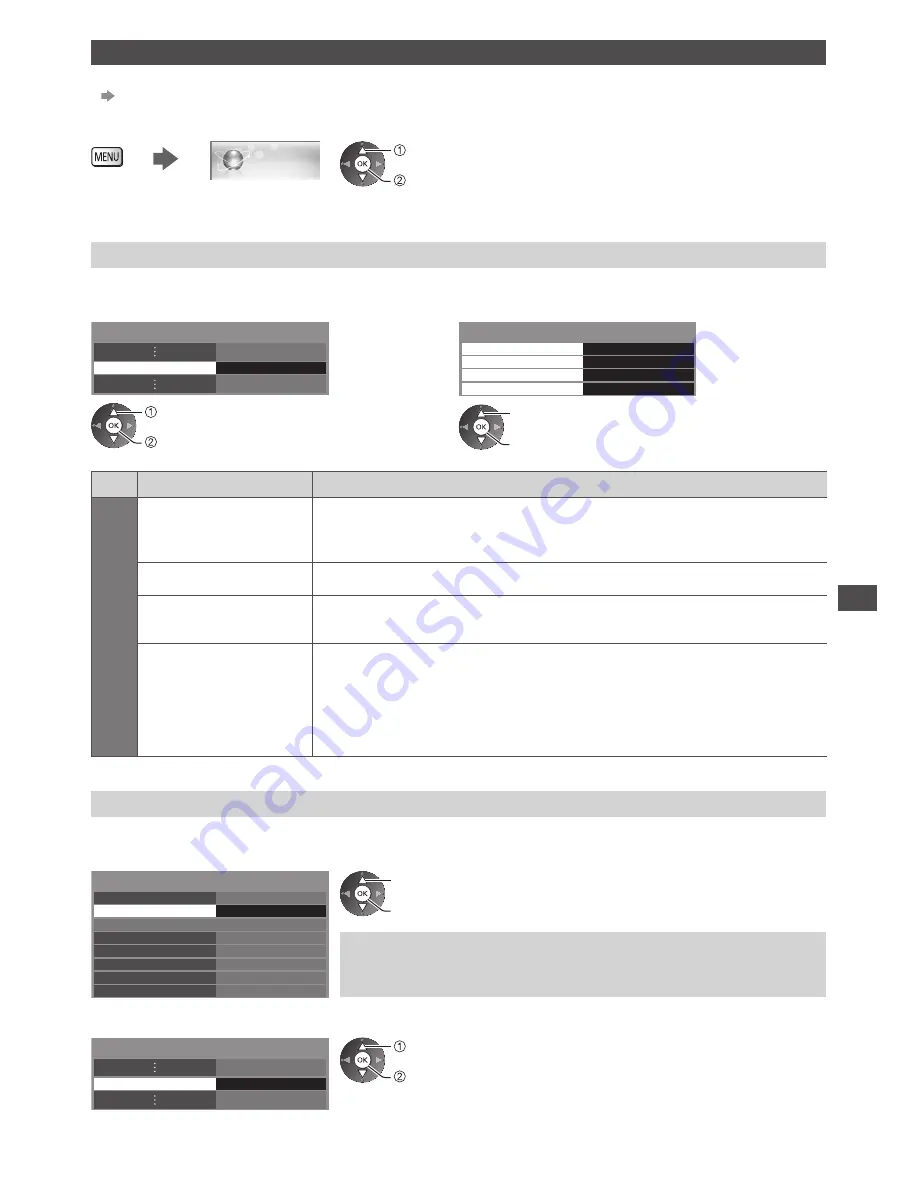
Using Network Services (DLNA
/ VIERA
Connect)
77
Network Setup
●
Ensure the connections are completed before starting Network Setup.
“Network connections” (p. 76)
Display the menu and select [Network]
Network
select
access
Network Link settings
Sets the link settings to control this TV from the network equipment via the network.
1
Select [Network Link Settings]
Access
Network Link Settings
select
access
2
Select the items and set
VIERA
VIERA Name
DLNA Remote Control
DLNA Remote Volume
Network Link Settings
Network Remote Control
On
On
On
select
access / store
Menu
Item
Adjustments / Configurations (alternatives)
Network Link Settings
VIERA Name
Sets your favourite name for this TV
●
This name will be used as the name of this TV on the screen of the other
network equipment.
DLNA Remote Control
Enables to control the TV using Windows 7 via the network
[Off] / [On]
DLNA Remote Volume
Enables to control the volume of the TV using Windows 7 via the network
[Off] / [On]
Network Remote
Control
Enables to control the TV from the network equipment (smartphone, etc.)
[Off] / [On]
●
Depending on the area, this function may not be available. For details, consult
your local Panasonic dealer.
●
For more information of this function:
http://panasonic.jp/support/global/cs/tv/
Wired connection settings
This setting is for the network connection by using the LAN cable.
1
Select [Network Connection] and set to [Wired]
Connection Test
Network Connection
Wireless Network Settings
IP/DNS Settings
Network Link Settings
Software Update
Wired
New Software Message
Network Status
On
select
access / store
If you make the network connection like “Example 2” (p. 76), you do not
have to set [Acquire DNS Address], [Proxy] and [Proxy Port].
2
Select [IP/DNS Settings] and set the items
IP/DNS Settings
Access
select
access