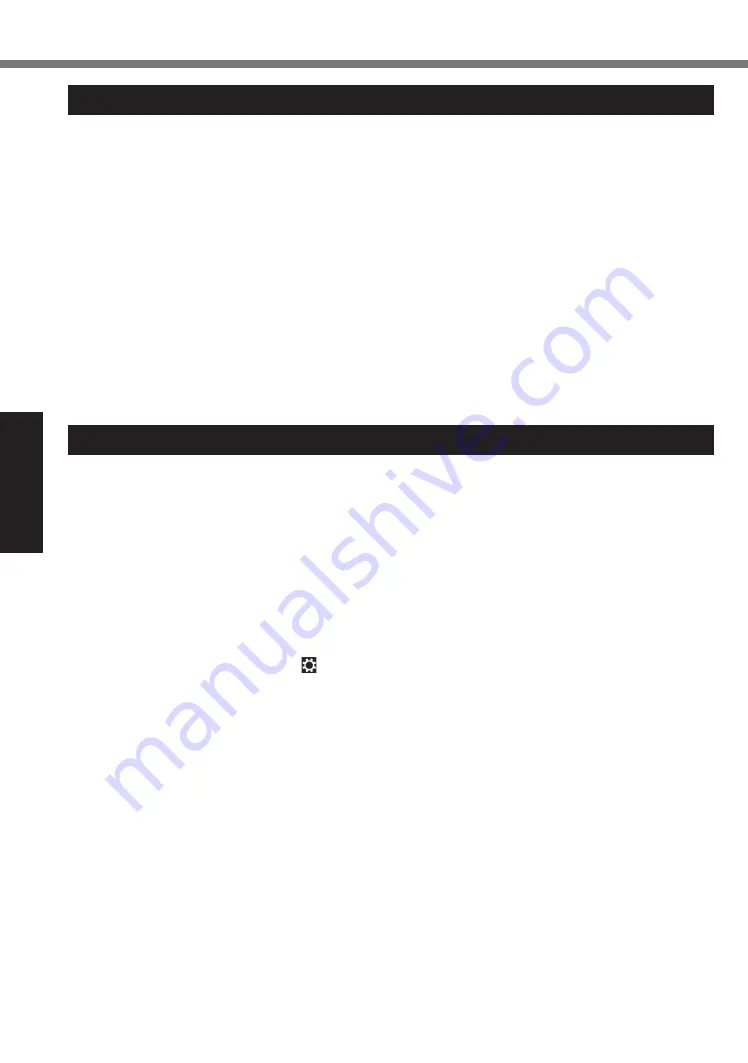
10
Useful Information
Operation environment
l
Place the computer on a flat stable surface not subject to shock, vibration, and danger of
dropping. Do not place the computer upright or turn it over. If the computer is exposed to an
extremely strong impact, it may become damaged.
l
Operating environment
Temperature: Operation : 5
°C
to 35
°C
Storage : -20
°C
to 60
°C
Humidity:
Operation : 30
%
to 80
%
RH (No condensation)
Storage : 30
%
to 90
%
RH (No condensation)
Even within the above temperature/humidity ranges, operation for a long time in extreme en-
vironments, smoking nearby, or operation in places where oil is used or where there is a lot of
dust will result in the product deterioration and will shorten the product life.
l
Do not place the computer in the following areas, otherwise the computer may be damaged.
Near electronic equipment. Image distortion or noise may occur.
In extremely high or low temperature.
l
As the computer can become hot during operation, keep it away from items that are sensitive
to heat.
Handling cautions
This computer is designed to minimize shock to parts such as the LCD and the flash memory
drive, but no warranty is provided against any trouble caused by shock. Be extremely careful
when handling the computer.
l
When carrying the computer:
Turn off the computer.
Remove all external devices, cables, Smart Cards and other protruding objects.
Do not drop or hit the computer against solid objects.
Do not grip the display part.
l
When you board an airplane, take the computer with you and never put it in your checked lug-
gage. When using the computer on airplane, follow the airline’s instructions.
To use airplane mode
*1
:
1. Display “Charm” and touch - [Change PC Settings] - [Network] - [Airplane mode
*1
].
2. Set [Airplane mode
*1
] to [On].
3. Confirm that all wireless devices are set to [Off].
*1
: Screen messages are explained in [English (United States)].
(Depending on the language preference, some screen messages in these instructions
are different from the actual screen messages. For example, [Flight mode] may be dis-
played instead of [Airplane mode] in some language preference.)
l
Avoid any harmful substances such as oil from getting into the touchscreen. The pointer may
not work correctly.
l
Be careful not to get injured by dropping or getting hit when carrying the computer.
n
When the battery indicator does not light on
The battery indicator may not light on even if the AC adaptor is correctly connected to the com-
puter, due to the following reasons.
l
The AC adaptor’s protection function may be working. In this case, pull out the AC cord and
wait for more than 1 minute before reconnecting the AC cord.
Handling and Maintenance











































