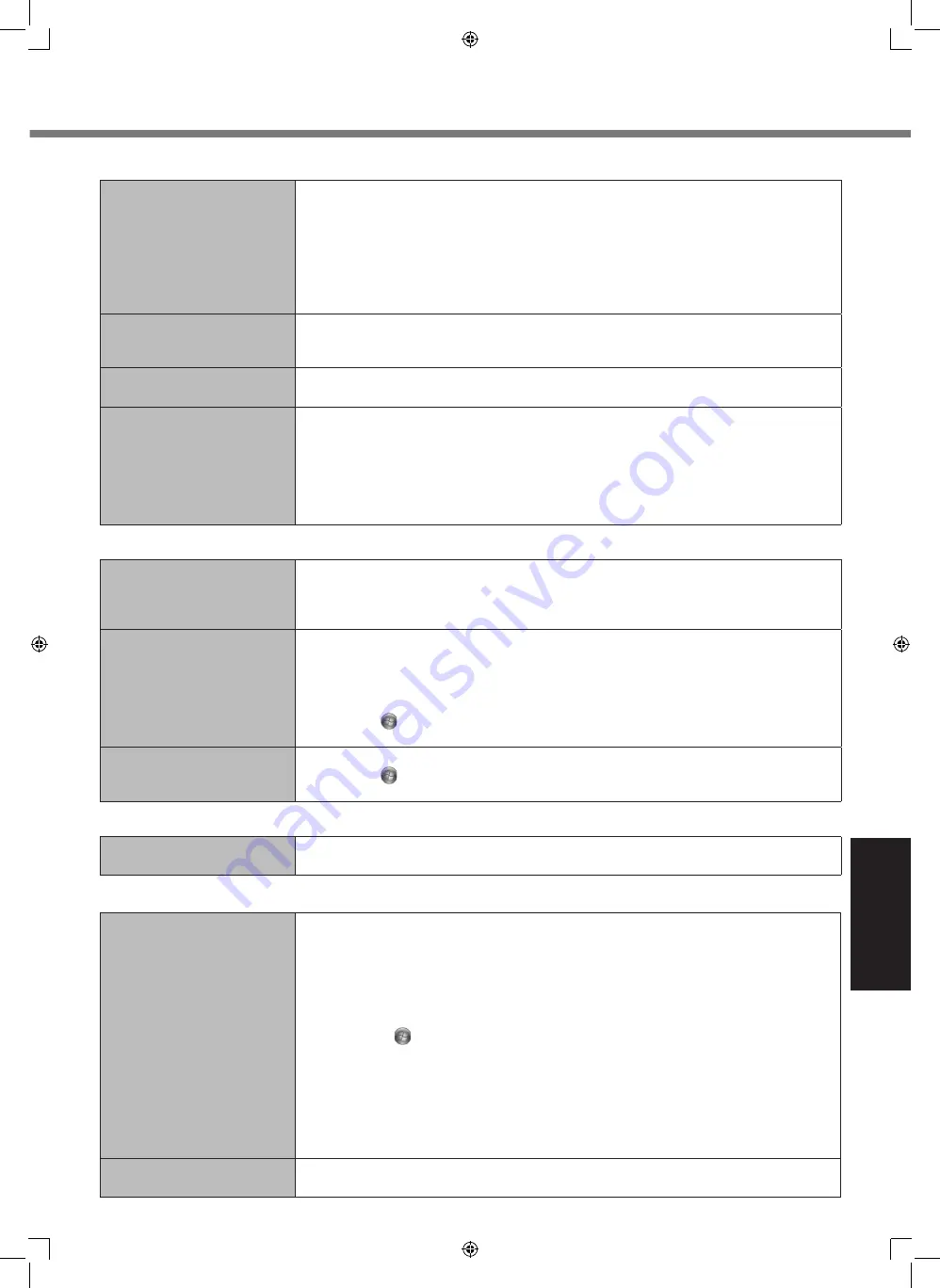
25
Troubleshooting
n
Display
The screen is dark.
l
The screen is darker when the AC adaptor is not connected. Open the Dashboard
for Panasonic PC and adjust the brightness. As you increase the brightness, bat-
tery consumption increases.
You can separately set the brightness for when the AC adaptor is connected and
when not connected.
l
Under factory default settings, the brightness of the display screen will adjust auto-
matically based on the ambient light detected by the ambient light sensor. You can
adjust the settings for this sensor (
è
page 16).
The screen is disordered.
l
Changing the number of display colors and resolution may affect the screen. Re-
start the computer.
l
Connecting/disconnecting an external display may affect the screen. Restart the computer.
The external display does not
work normally.
l
If the external display does not support the power saving function, it may not work nor-
mally when the computer enters the power saving mode. Turn off the external display.
Cannot rotate the display.
l
The application program currently running may not support the image rotation. Quit
the program, and then try to rotate the image. This can ameliorate the status.
l
When the automatic rotation is off, screen display does not rotate automatically.
l
When an external display is connected to the computer and the computer is ro-
tated while in the [Extend] mode:
The screen display on the external display does not rotate.
The screen display on the internal LCD remains landscape, and does not rotate.
n
Screen
The pointer does not work.
l
When using the external mouse, connect it correctly.
l
Restart the computer using the external keyboard/mouse.
l
If the computer does not respond to external keyboard/mouse commands, read “No
response” (
è
see below).
The touchscreen does not
work properly.
l
Make sure that the grounding of the AC plug is connected properly.
l
If a device that emits strong radio waves near this product, should be kept away.
l
When the computer enters Safe Mode, please operate it with an external mouse.
l
The problem may be improved by adjusting the sensitivity using the following appli-
cation software.
A
Touch (Start) - [All Programs] - [ELAN] - [Touch Screen Control Panel].
Follow the instructions on the screen.
Want to disable touch opera-
tion.
l
Using the following application software disables touchscreen operation.
A
Touch (Start) - [All Programs] - [Panasonic] - [Touch Screen Switch Utility].
Follow the instructions on the screen.
n
On-screen Manual
“This page cannot be displayed”or
“Script Error” displayed.
l
Touch other page in on-screen manual.
l
Quit and restart the on-screen manual.
n
Others
No response.
l
Open Task Manager and close the software application that is not responding.
l
An input screen (e.g., password input screen at startup) may be hidden behind
another window. Touch the application icons at the bottom of the screen to check.
l
Press the power switch for four seconds or longer to shut down the computer, and
then press the power switch to turn it on. If the application program does not work
normally, uninstall and reinstall the program. To uninstall,
A
Open the Control Panel.
1. Touch (Start) - [Control Panel].
B
Touch [Programs] - [Uninstall a program].
l
When connecting a peripheral device to use with this computer for the first time,
updating the driver may take a few minutes. Please wait it is completed.
l
By a strong radio waves noise from the outside, touchscreen may not work properly.
If a device that emits strong radio waves near this product, should be kept away.
Make sure that the grounding of the AC plug is connected properly.
If source of the radio waves cannot be kept away, please operate it with an external mouse.
Cannot connect to a network.
l
Set the device ([Wireless LAN] / [Bluetooth] of [Wireless Configuration]) to [Enabled]
in the [Advanced] menu of the Setup Utility (Wireless Configuration).
UT-MA6_USEN.indb 25
24/02/2014 16:28:13












































