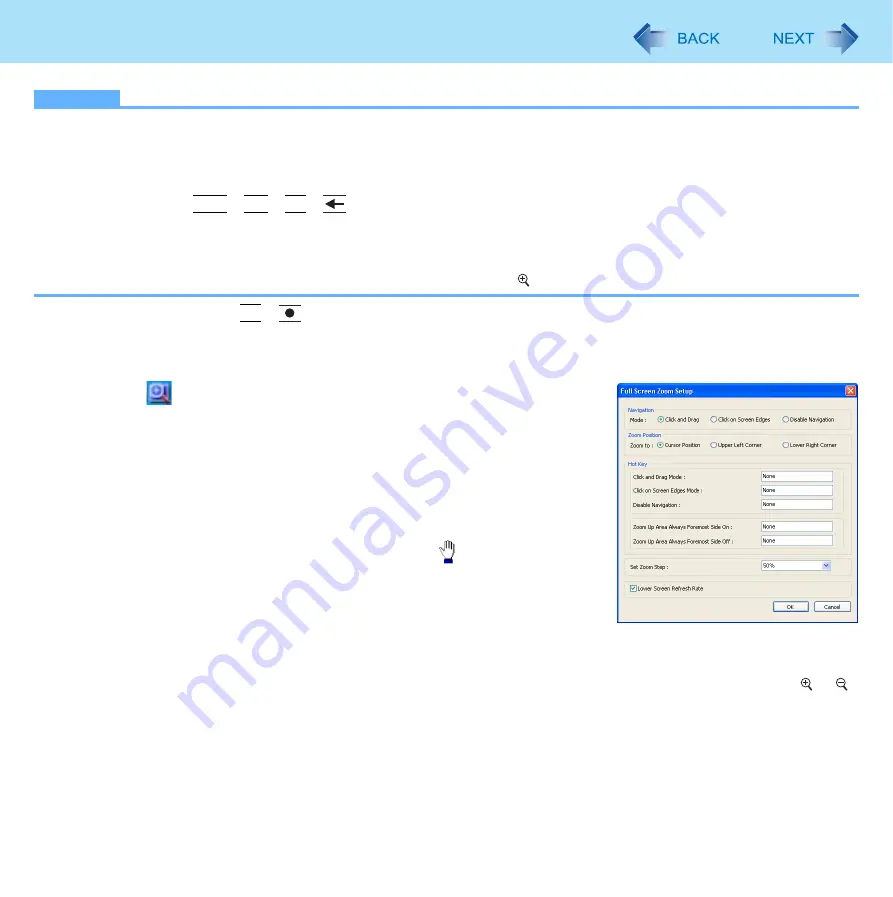
16
Zoom Function
NOTE
z
The Zoom ratio returns to 100% in the following conditions even while the screen is zoomed.
• When you switch the log in user
• When the computer resumes from Standby/Hibernation
• In the log off condition
• When you press
Ctrl
+
Alt
+
Fn
+
(Del)
z
[Full Screen Zoom Setup] screen and [About Full Screen Zoom] screen appear only when you set the zoom ratio
100%.
z
If Zoom menu, [Full Screen Zoom Setup] screen or [About Full Screen Zoom] screen is displayed, you cannot enlarge
the screen from the zoom ratio 100% by pressing the zoom button (
).
*1
For Numeric keyboard model :
Fn
+
(Ctrl+Alt+Del)
To select the zoom mode
1
Click
icon on the notification area.
Zoom menu appears.
2
Click [Setting].
[Full Screen Zoom Setup] screen appears.
3
You can make the following settings.
[Navigation]
z
[Click and Drag]
• If you select this mode, the cursor changes to
. And [Switch to Input
Mode] button is displayed on upper right corner of the screen.
• The display area can be moved by dragging it with the cursor. You
cannot input data while dragging.
• If you select Click and Drag Mode, you cannot operate the icon or the window
on the zoom desktop. To enable these operations, select Input Mode.
• If you want to operate the icon or the window on the zoom desktop, click [Switch to Input Mode]. However, you
cannot move the display area in Input Mode. To return Click and Drag Mode, press the zoom button (
or ).
z
[Click on Screen Edges]
• The display area is moved by holding one side of touchscreen.
z
[Disable Navigation]
• The display area is not moved.
[Zoom Position]
You can select zoom to [Cursor Position], [Upper Left Corner] or [Lower Right Corner].
4
Click [OK].






























