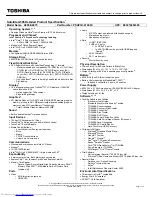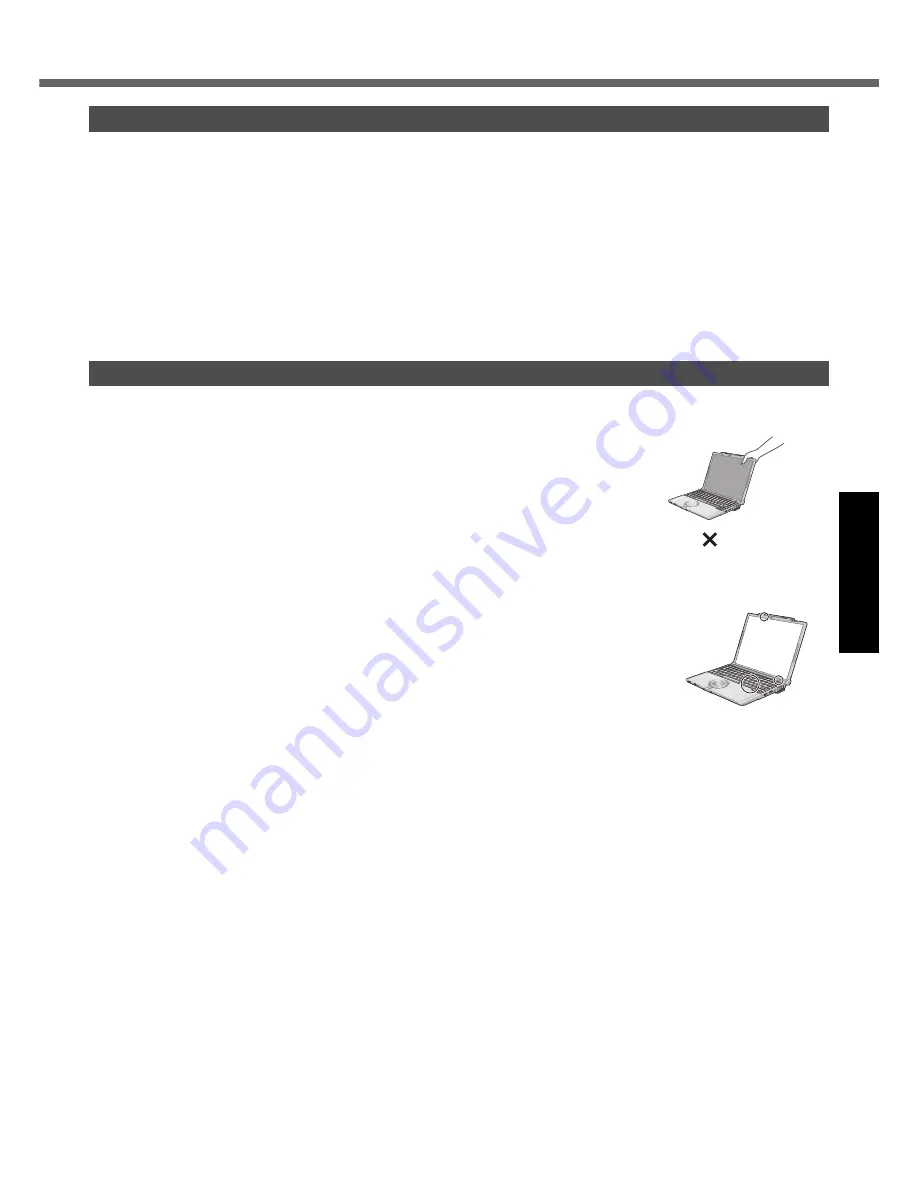
21
Get
ting St
arted
U
seful In
formati
on
Troubleshooting
Appendix
Handling and Maintenance
Place the computer on a flat stable surface. Do not place the computer upright. If the computer is exposed to an
extremely strong impact, it may become inoperable.
Temperature:
Operation: 5 °C to 35 °C {41 °F to 95 °F}
Storage: -20°C to 60 °C {-4 °F to 140 °F}
Humidity:
Operation: 30% to 80% RH (No condensation)
Storage: 30% to 90% RH (No condensation)
Even within the above temperature/humidity ranges, using for a long time in an extreme environment will result in
the product deterioration and will shorten the product life.
Do not place the computer in the following areas, otherwise the computer may be damaged.
• Near electronic equipment. Image distortion or noise may occur.
• Near magnets or in magnetic fields.
• In extremely high or low temperature.
As the computer can become hot during operation, keep it away from items that are sensitive to heat.
This computer is designed to minimize shock to parts such as the hard disk drive, but no warranty is provided against
any trouble caused by shock. Be extremely careful when handling the computer.
When carrying the computer:
• Turn off the computer.
• Remove all external devices, cables, cards and other protruding things.
• Do not drop or hit the computer against solid objects.
• Do not leave the display open.
• Do not grip the display part.
When you board an airplane, take the computer with you and never put it in your
checked luggage. When using the computer on airplane, follow the airline’s
instructions.
When carrying a spare battery, put it in a plastic bag to protect its terminals.
This computer contains a magnet and magnetic products at the locations circled in the
illustration at right. Avoid leaving metallic object or magnetic media in contact with these
areas.
The touch pad is designed to be used with a finger tip. Do not place any object on its sur-
face and do not press down strongly with sharp-pointed or hard objects that may leave
marks (e.g., nails, pencils and ball point pens).
Avoid any harmful substances such as oil from getting into the touch pad. The cursor
may not work correctly.
If the computer is being carried in a soft bag with the battery pack removed, avoid undue
pressure on the body of the computer in a crowded place, etc., as this may result in damage to the LCD.
Things to keep in mind when using the touchscreen
Do not apply too much pressure when operating the touchscreen.
Only a light touch is required to operate the touchscreen. Applying too much pressure may damage the surface.
Do not touch the screen outside of the LCD display area.
The touchscreen input area is defined by the LCD display screen. Touching the screen outside of the display area
may result malfunctions or damage to the touchscreen.
When using peripheral devices
Follow these instructions and the Reference Manual to avoid any damage to the devices. Carefully read the instruction
manuals of the peripheral devices.
Use the peripheral devices conforming to the computer’s specifications.
Connect to the connectors in the correct direction.
If it is hard to insert, do not try forcibly but check the connector’s shape, direction, alignment of pins, etc.
If screws are included, fasten them securely.
Preventing your computer from unauthorized use via wireless LAN/Bluetooth/wireless WAN
<Only for model with wireless LAN/Bluetooth/wireless WAN>
Before using wireless LAN/Bluetooth/wireless WAN, make the appropriate security settings such as data encryption.
Operation Environment
Handling Cautions