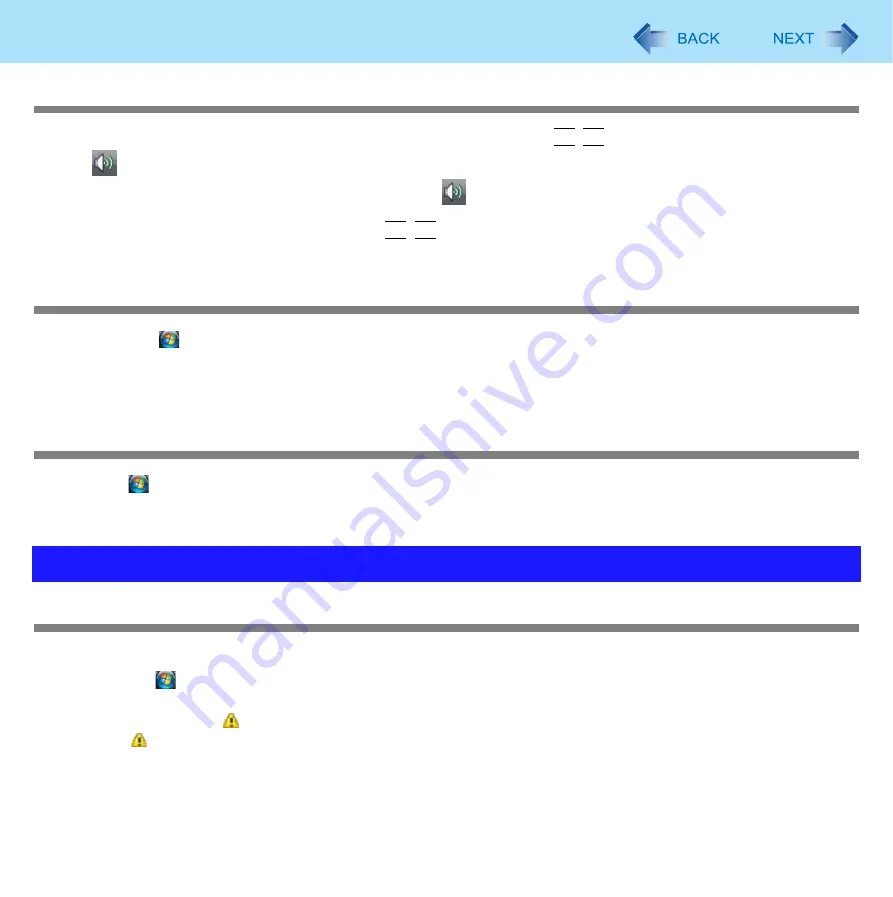
126
Troubleshooting (Advanced)
Cannot change the volume/Cannot increase the volume
z
After making WinDVD’s screen inactive (by clicking the desktop etc.) press
Fn
+
F6
.
z
Click
in the notification area, and then drag the slide bar to the upper side (to the bigger sounds).
When Win DVD’s screen is chosen, the display on the screen
will not be changed even the sound is switched to on/off or
the volume is adjusted by using Fn key.
Also, maximizing the volume of WinDVD by pressing
Fn
+
F6
does not increase the volume more than as it is set by the oper-
ating system.
[No Jack Information Available] is displayed on the [Speaker Properties] screen
z
When you click
(Start) - [Control Panel] - [Hardware and Sound] - [Sound] - [Speakers] - [Properties], [No Jack Informa-
tion Available] is displayed. This is not a malfunction.
z
When an audio headphone, amplifier built-in speakers, etc. are connected to the headphone jack, the computer operates
normally.
The microphone status is displayed as [Working] when it not connected
z
If you click
(Start) - [Control Panel] - [Hardware and sound] - [Sound] - [Recording], the microphone status is displayed
as [Working] even if it not connected. This is not a malfunction.
z
When you connect a condenser stereo microphone to the microphone jack, the computer operates normally.
Your peripheral does not work
z
Check that the drivers are installed for the connected devices.
A
Click
(Start) - [Computer] - [System properties] - [Device Manager].
z
A standard user needs to enter an administrator password.
B
Check whether is shown for the devices.
If
is
shown:
Try removing and inserting the device once more. If the problem persists, restart the computer.
z
Check the peripheral manufacturer’s homepage or other sources to see if a driver update is available.
z
After installing the driver, be sure to restart the computer.
Problems with Peripherals





























