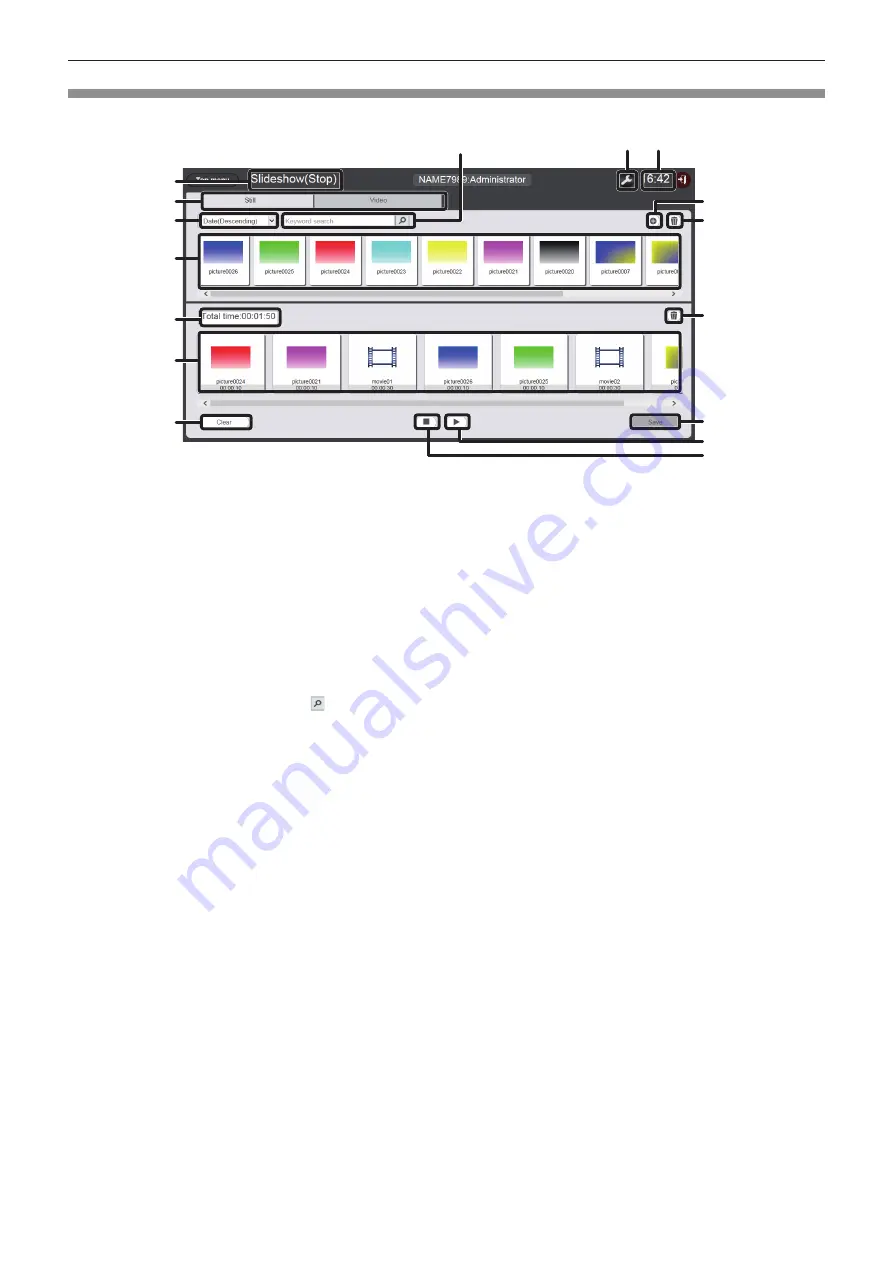
- 79 -
Slideshow screen
Click the [Slideshow] menu on the top menu screen, the slideshow screen is displayed.
14
15
16
12
13
11
1
2
5
7
3
4
9
10
6
8
1
Playback status
Displays the status of signage playback (slideshow).
2 Content selection tab
Select the type of content (still image or movie) to register in a
slideshow.
3
Sort content
Select the display order of the “Content list”.
[Date(Ascending)]/[Date(Descending)]:
Displays the contents in the order of registration date.
[Content name(Ascending)]/[Content name(Descending)]
:
Displays the contents in the content name order.
[
File name(Ascending)]/[File name(Descending)]:
Displays the contents in the file name order.
4 [Keyword search]
Enter the string to be searched and click to search contents
(still image or movie) saved in the “PRIVATE” folder in the
SD card by content name and file name. The search result is
displayed in the content list.
5 Content list
Displays the contents (still image or movie) registered in the SD
card.
6
[Total time]
Displays the total time of the contents registered in a slideshow.
7 Slideshow
Displays the contents registered in a slideshow.
8 [Clear] button (only for administrator rights)
Click this to delete all contents registered in a slideshow.
9 Settings icon (only for administrator rights)
Click this to display the slideshow setting screen. Make
various settings of a slideshow. (“Slideshow setting screen”
(
x
page 80))
10
Projector time
Displays the time of the connected projector.
11
Content addition icon (only for administrator rights)
Adds and registers contents in the SD card. (“Adding content to
be used in slideshow” (
x
page 81))
12
Content deletion icon (only for administrator rights)
Deletes contents registered in the SD card. (“Deleting the
content used in slideshow” (
x
page 82))
13
Content in slideshow deletion icon (only for administrator
rights)
Deletes contents registered in a slideshow. (“Deleting the
content registered in the slideshow” (
x
page 84))
14
[Save] button (only for administrator rights)
Click this to register the slideshow setting in the SD card.
15
Playback/pause icon (only for administrator rights)
Click this to start playing a slideshow or to pause it.
16
Stop icon (only for administrator rights)
Click this to stop playing the slideshow.






























