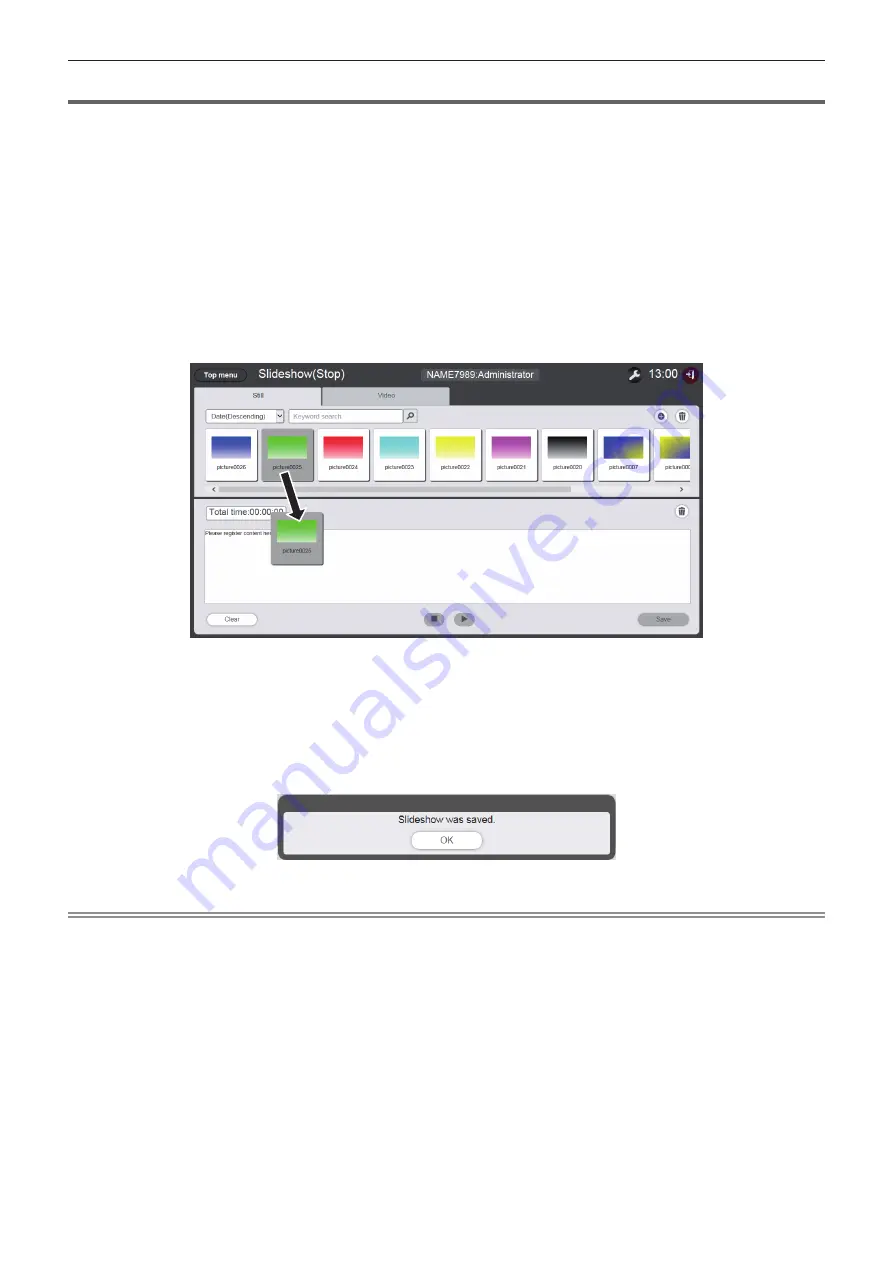
- 24 -
Creating a slideshow
Register the content in slideshow.
1
Click the tab of content to register in slideshow from the content selection tab
( [Still] or [Video]).
f
The content list screen switches between still images and movies when clicked.
2
Register the content to content list.
f
To register still image/movie content in slideshow, it is required to register the still image/movie files into
the content list. For details about the registration steps, see “Adding content to be used in slideshow”
(
x
page 81).
3
Register the content to slideshow.
f
Drag and drop the registered still image on the slideshow to the bottom of the screen.
f
Multiple contents cannot be registered at a time.
f
When registering the content to a slideshow, the content inserting location cannot be specified. After
registering to the slideshow, operate according to “Changing the playback order of the content registered in
slideshow” (
x
page 84).
4
Click the [Save] button.
5
When the confirmation screen is displayed, click the [OK] button.
f
The setting of the slideshow is registered in the SD card.
Note
f
Only one slideshow setting can be registered in one SD card.
f
Up to 100 contents (still image/movie files) can be registered in a slideshow.
f
You cannot register contents other than still image/movie.
Next is the procedure for “Starting a slideshow”.






























