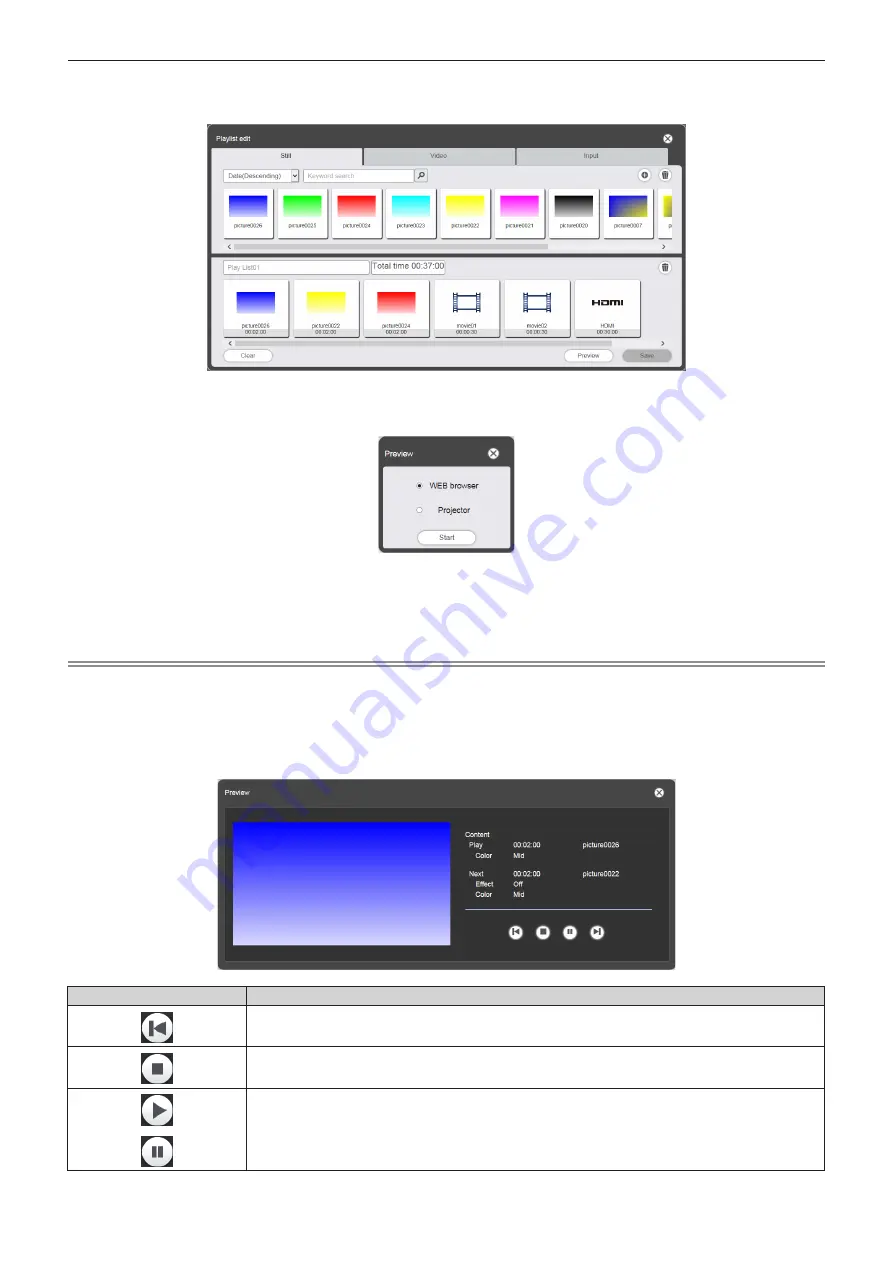
- 54 -
5
Select a playlist to preview and click the [Enter] button.
f
The
[
Playlist edit
]
screen is displayed.
6
Click the [Preview] button.
f
The preview mode selection screen is displayed.
7
Select a preview mode, and click the [Start] button.
f
When [WEB browser] is selected, the image is displayed on the web browser.
f
When [Projector] is selected, the image is displayed on the projection screen.
Note
f
In the following cases, the preview mode [Projector] cannot be selected.
g
During signage playback (schedule/slideshow)
g
When the input is other than signage playback
r
Preview mode [WEB browser]
f
A preview screen like the following is displayed on the web browser.
Operation icon
Performance
Switches to the previous content.
Stops playback.
Starts or pauses playback. The icon display changes depending on the playback state.






























