Reviews:
No comments
Related manuals for Panafax UF-490
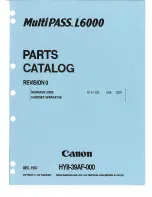
MultiPASS L6000
Brand: Canon Pages: 39
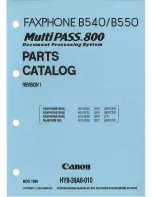
MultiPASS 800
Brand: Canon Pages: 103
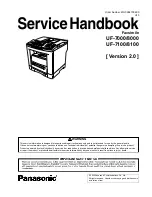
Panafax UF-8000
Brand: Panasonic Pages: 187
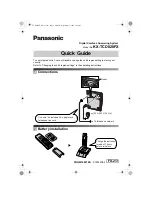
KX-TCD820FX
Brand: Panasonic Pages: 6
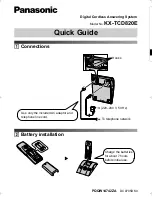
KX-TCD820E
Brand: Panasonic Pages: 6
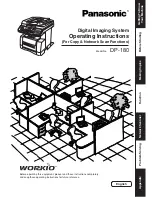
DP-180
Brand: Panasonic Pages: 65

123-1
Brand: Singer Pages: 24

BLMY
Brand: Baby Lock Pages: 226

CombBind C110E
Brand: GBC Pages: 74

MEMORYCRAFT 300E
Brand: Janome Pages: 48

Terra 3700B 908 4203 010
Brand: Nilfisk-Advance Pages: 68

sitdown
Brand: Encore Pages: 28
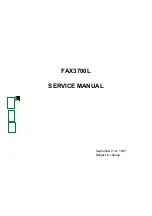
FAX3700l
Brand: Ricoh Pages: 256

66-2100
Brand: Sandia Pages: 2

AA-2
Brand: Siruba Pages: 10

Blizzard 1200
Brand: Malanbao Pages: 6

ExSELLerate Series
Brand: Tornado Pages: 11

CB3-B916A
Brand: Brother Pages: 45



























