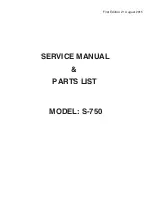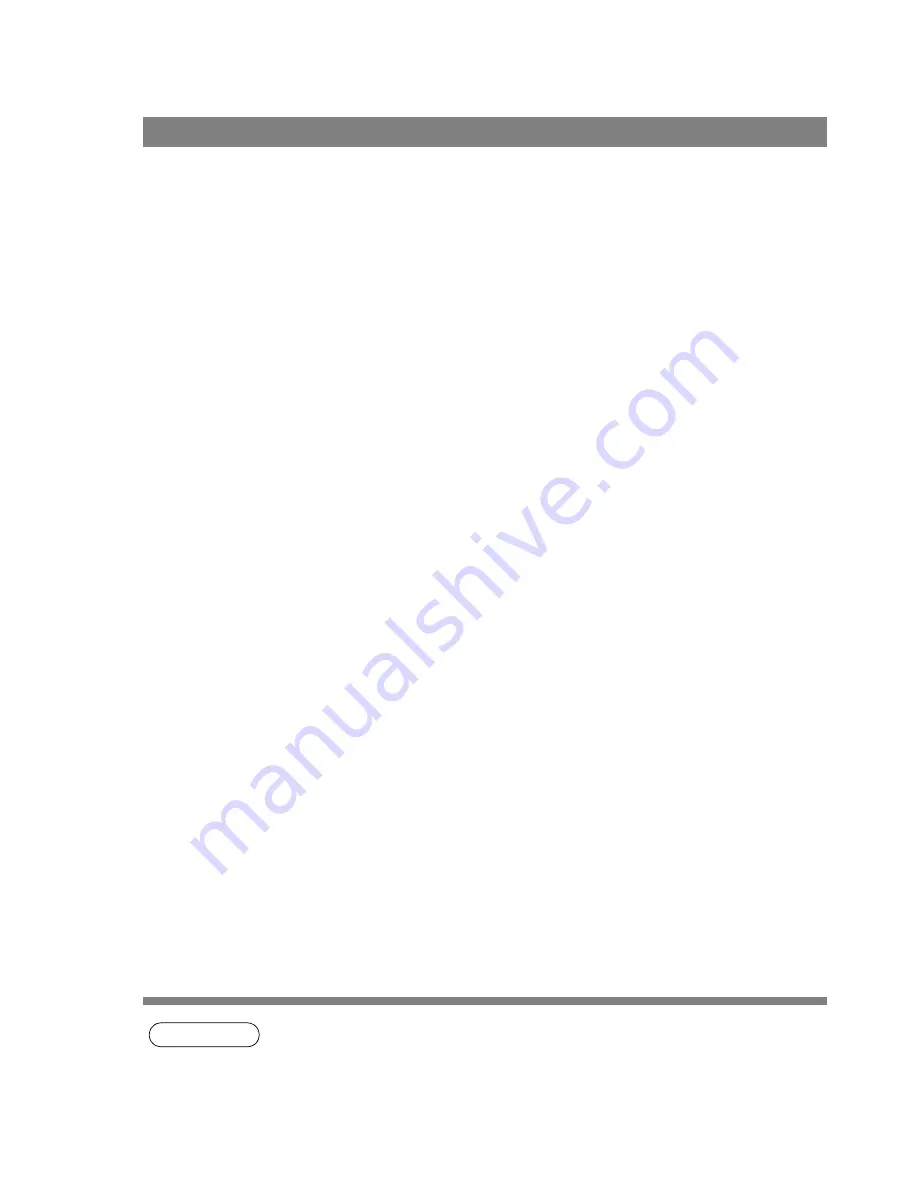
142
Troubleshooting
Troubleshooting
If the printing operation fails, check the following points first:
• Connection cables are properly connected.
• Length of connection cables is not longer than 20 ft. (6 m).
• Power of devices is turned on.
• Paper is loaded on the device properly.
• Error message is not displayed on device.
The above points can be verified by printing a test page. Refer to the following for procedures for test page
printing:
NOTE
1. The status of the devices can be verified by the status monitor (See page 102).
Printing operation fails
Windows 95/98/Me
[General Tab]
(See page 13)
Windows NT 4.0
[General Tab]
(See page 22)
Windows 2000
[General Tab]
(See page 35)