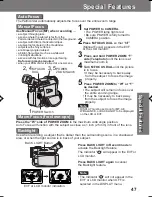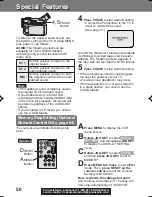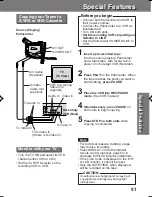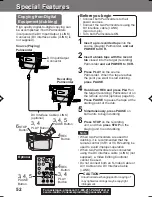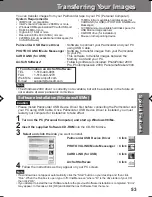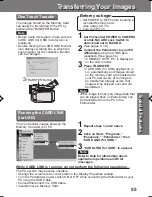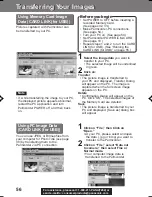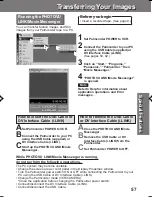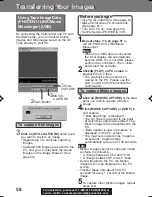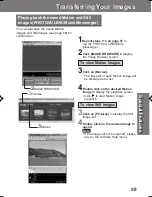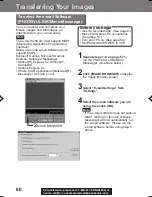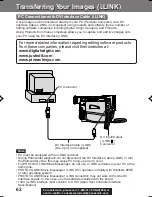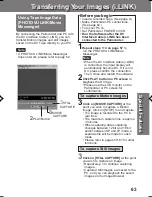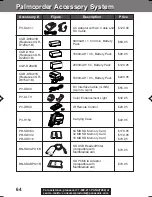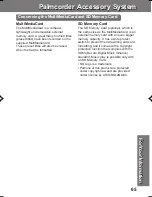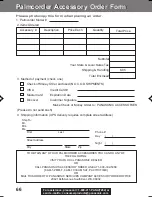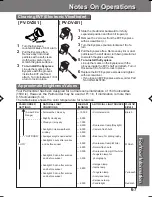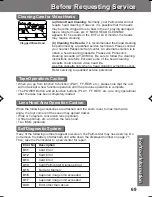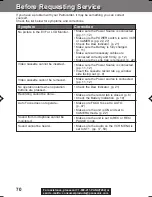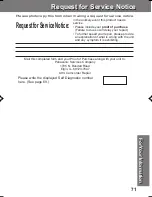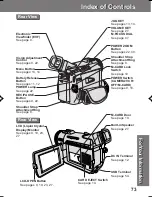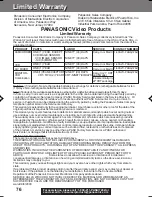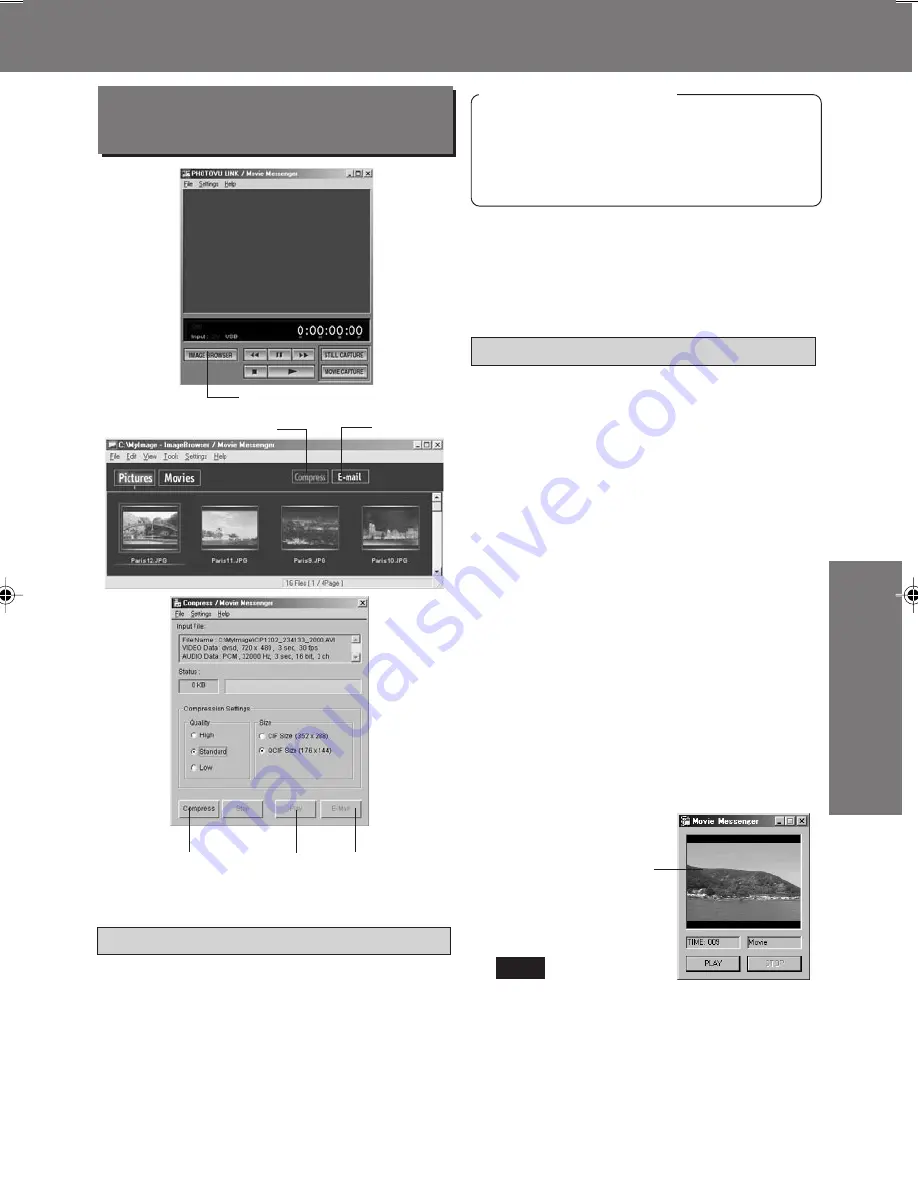
61
Special
Features
Special
Features
Before you begin
• Insert a recorded tape. (See page 9.)
• Make Palmcorder-PC connections.
(See page 54.)
• Turn your PC on. (See page 54.)
• Set Palmcorder POWER to VCR.
1
Repeat steps 1~4 on page 57 to
run the PHOTOVU LINK/Movie
Messenger.
2
Click [IMAGE BROWSER] to display
the Image Browser screen.
Attaching captured Motion
and Still images to your e-mail
4
Compress
Attaching Still images to e-mail
3
Click on [Pictures] to display the Still
image list.
4
Select the image to be attached, then
click on [E-mail].
• The e-mail software will be run
automatically and the selected image
will be attached to the e-mail. (See
Note right.)
4
Attaching Motion images to e-mail
3
Click on [Movies] to display a Motion
image list.
4
Select the Motion image to be
attached, then click on [Compress].
• Follow the menu to perform the
compression settings.
5
Clicking on [Compress] will compress
the selected image.
• “Successfully Done” is displayed on
the PC screen.
• Click [Play] to open the Movie
Messenger Player screen. You can
confirm the compressed Motion image
by clicking on [Play].
6
Clicking on [E-Mail] will automatically
attach the compressed Motion image to
your e-mail. (See Note below.)
• When the recipient opens the file you
sent, this Movie Messenger Player
screen appears. By clicking [Play],
they can view the Motion Image.
• Movie Messenger Player works with
Windows 95, 98, or Me only.
• If your e-mail software is not
supported by MAPI, pressing the
[E-Mail] button will automatically open
the folder containing the compressed
file. To attach, drag and drop the file
into your e-mail.
5
Compress
5
Play
6
Note
Transferring Your Images
Transferring Your Images
2
IMAGE BROWSER
Movie Messenger
Player screen
201_401.58-61.p65
01/01/18, 17:08
61