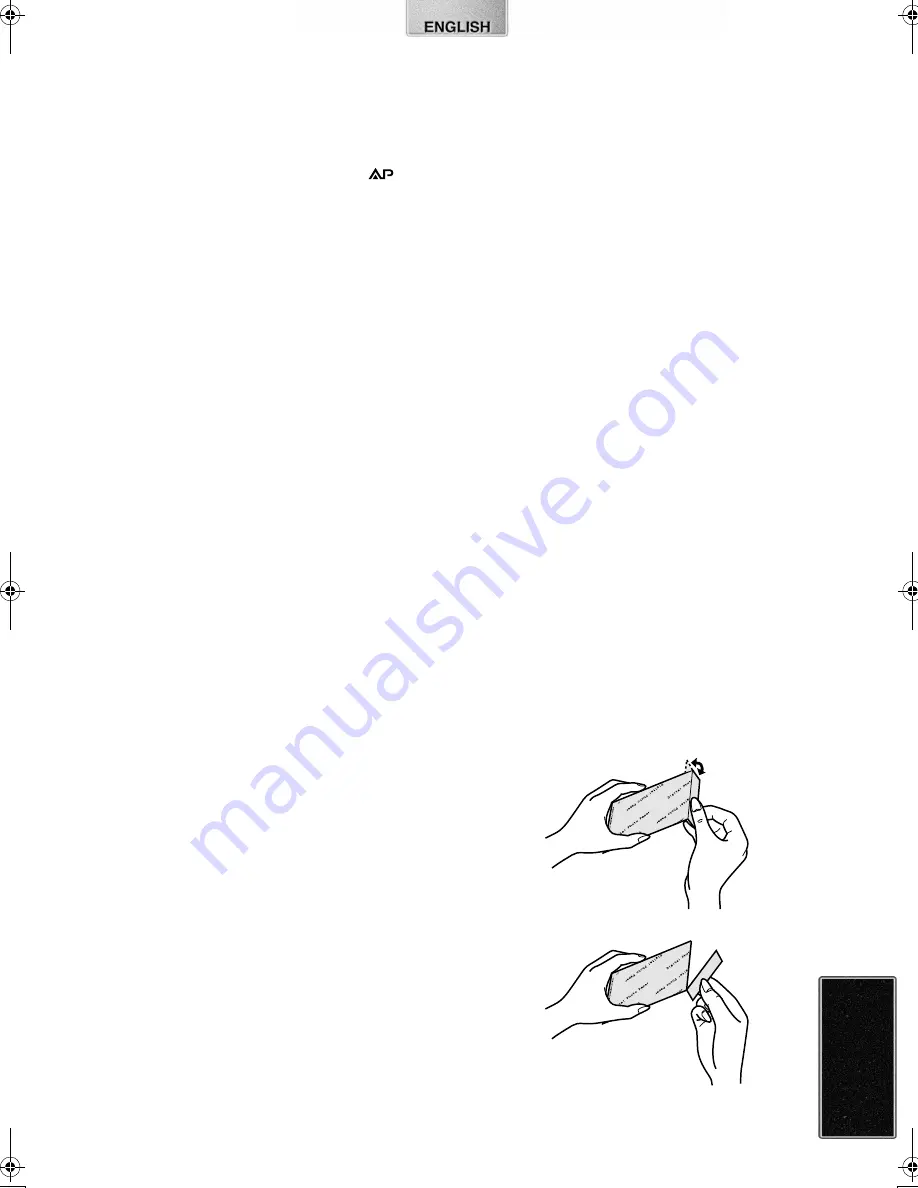
25
Precautions
To ensure high quality, precise printing, always observe
the following points. Failure to observe these points can
not only result in poor quality prints, but also paper jams,
malfunctions and breakdowns of the Digital Photo Printer.
ª
Ink Cassette/Paper Set Notes
≥
Use Ink Cassette/Paper Sets that bear the
mark.
≥
Use the Ink Cassette with the paper provided in the
same box. One Ink Cassette is designed to provide
enough Ink Film to print the number of sheets provided
in that Ink Cassette/Paper Set.
≥
Do not store the Ink Cassettes or paper under high
temperatures, high humidity, or direct sunlight. Doing so
could result in a deterioration of printing quality. They
may also become unusable.
≥
Do not forcibly pull the Ink Film or paper. Do not allow finger
prints or dust to get attached, and do not get water on them.
≥
Do not reuse printed paper or Ink Cassettes that have
already been used up.
≥
Do not open the Ink Cassette/Paper Set package
immediately, to become familiar with the surrounding
temperature before using it. If the Ink Cassette/Paper
Set has been stored at a low temperature, condensation
could form when brought into a warmer room.
≥
If the Ink Cassette/Paper Set is defective due to a
manufacturing error on the part of Panasonic, we will
replace the Ink Cassette/Paper Set with an equivalent
Ink Cassette/Paper Set. Panasonic shall not bear any
responsibility beyond replacing the product.
ª
Ink Cassette Notes
≥
Do not remove the label from the Ink Cassette.
≥
Before inserting an Ink Cassette, take up any slack in
the Ink Film. Take up slack by pressing your finger in the
hole with the arrow on it, and turning the spool in the
direction of the arrow.
≥
Make sure that the Ink Cassette is oriented properly,
and insert it all the way in.
≥
If you change the Ink Cassette type after selecting
pictures in Card Input, you must reselect the pictures.
≥
If you change the Ink Cassette type after storing pictures
in Video Input, the Input screen may return. To display a
stored still picture, press the Display button.
≥
When the power is turned on while a used up Ink
Cassette is inserted, it will take some time when the
start screen displays. Shutting the power off when the
start screen displays may not immediately turn off the
printer. (When the start screen appears and the display
disappears, then the power can be turned off)
ª
Paper/Paper Cassette Notes
≥
Do not fold or bend the paper. Lay it flat, smooth it out,
and insert it into the Paper Cassette with the print side
(the glossy side of the paper with no markings on it) up.
≥
Do not load too much paper in the Paper Cassette. No
more than 25 sheets of 9
×
12 cm printing paper, or 36
sheets of the other types of paper should be loaded.
≥
Do not dirty the print side (white side) of the paper.
≥
When printing on the back side of paper with another
printer, the ink may not easily dry depending on the type
of printer used.
≥
Dust and humidity damage the paper. Remove all
remaining paper from the Paper Cassette, return them
to their original bag, and store them flat.
ª
Before, During, and After Printing
≥
Do not write on the paper before printing on it.
≥
Do not forcibly pull out the Ink Cassette or paper, shake
the printer, or add more paper while printing is in
progress.
≥
Removing the Paper Cassette while printing is in
progress could result in a paper jam in which the
jammed paper cannot be pulled out. The jammed paper
can only be removed when the Paper Cassette is
inserted.
≥
While printing is in progress, no other buttons besides
the Display/Cancel button used to cancel multiple prints
will work.
≥
The printer will make a little noise when printing, but this
is not malfunction.
≥
Printing 2 or more pages, or printing in cold or hot
temperatures may take a little more time.
≥
If ink or paper runs out while printing is in progress, it is
unnecessary to press the print button again after you
replace the ink or paper.
≥
If you print a dark image with this Digital Photo Printer, it
may become a lighter print by the AGC (Auto Gain
Control).
≥
When paper is bent or wrinkled, it may fall out of the
paper exit tray (located above the Paper Cassette).
≥
Do not allow more than 10 sheets of printed paper in the
paper exit tray, as doing so may lead to a paper jam.
ª
Notes on Using 10
×
×
×
×
15 cm printing
paper
≥
When printing borderless prints, select [With trim]. A
blank border can be created around the top, bottom, left
and right sides of a picture when selecting [Without trim].
≥
When printing with borderless paper, the top, bottom,
left and right sides of the picture will be cut off.
Cutting Borderless Paper After Printing
1
Fold in both directions along the perforation
lines.
2
Tear along the perforation lines.
≥
There are perforation lines on both ends of the
borderless paper. Be sure to tear off both sides.
1
2
9063‑VP430.book 25 ページ 2001年8月31日 金曜日 午後9時9分








































