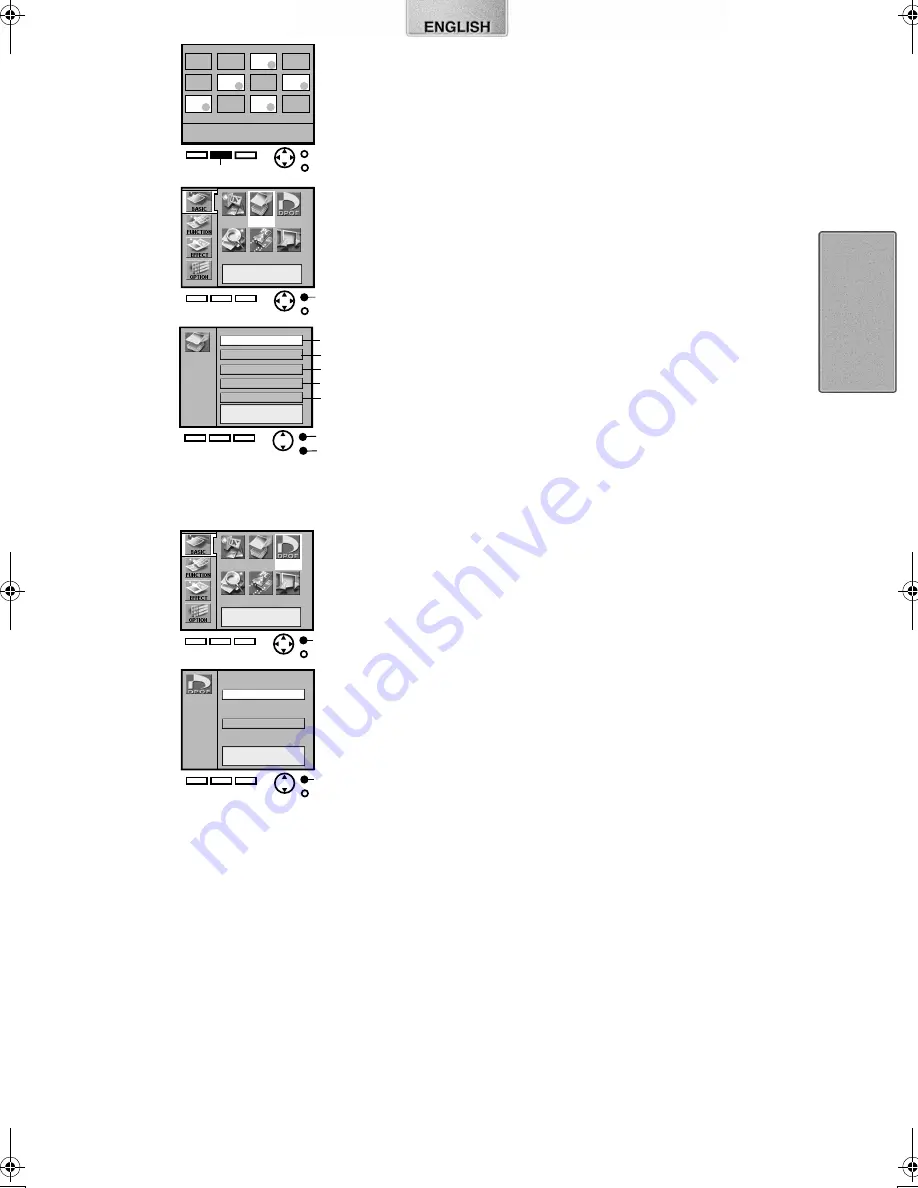
11
Input
DPOF
Batch
Search
Card
Slide
B
4
All pictures
All index
Selected pictures
Selected index
Batch
Clear selected mark
2
3
1
5
B
C
A
A
Start printing
Return
DPOF
Printing Batches/Indexing
(For Card Input Only)
Multiple pictures can be automatically printed from a card.
Furthermore, 25 frames of images on a card can be indexed and printed.
≥
Select the INPUT method
1
Select a picture, and mark it with
A
(
●
●
●
●
).
2
Select [Batch] under [BASIC] on the MENU, and press
B
.
3
Select a MENU you wish to use, and press
B
.
1
Print a batch of pictures.
2
Print a batch of selected pictures.
3
Index all pictures.
4
Index selected pictures.
5
Clear a batch of selected pictures.
≥
Press
C
to cancel.
≥
Pictures will be printed in the order selected.
≥
When using [Selected pictures],
(
●
●
●
●
)
mark will disappear when printing
is complete. When using [Selected index], marks will not disappear
after printing.
≥
Individual pictures within a Multi Page Tiff file cannot be selected when
printing a batch of pictures or a batch of selected pictures. All pictures
within the Multi Page Tiff file will be printed.
≥
All pictures stored to memory will be lost if the power is turned off.
≥
If [With date] is selected under [Date], the date will appear on all
indexed pictures. However, dates cannot be verified on the LCD
Monitor.
Printing With a DPOF Card
(For Card Input Only)
When a DPOF card that contains pictures and print counts set with a
Digital Video Camera or a Digital Still Camera is inserted, printing can be
automatically be performed.
≥
Select the INPUT method
1
Select [DPOF] under [BASIC] on the MENU screen, and
press
A
.
2
Select [Start printing], and press
A
.
DPOF stands for Digital Print Order Format. Using a Digital Video
Camera or a Digital Still Camera, this adds printing information to stored
pictures on cards so they can be applied to DPOF systems.
≥
The Digital Photo Printer cannot configure DPOF.
≥
Confirm settings on the equipment on which the settings were made.
≥
Pictures within Multi Page Tiff file cannot be configured.
≥
Setting the print count in [Number] under [OPTION] will have no effect.
Only the DPOF configured print count will be printed.
≥
If 100 or more copies are set to be printed on the DPOF settings, only
99 will be printed.
≥
If you do not use the DPOF-configuring device to set the date on cards,
they cannot be entered even when printing a batch of pictures.
1
2
3
1
2
A
Input
DPOF
Batch
Search
Card
Slide
9063‑VP430.book 11 ページ 2001年8月31日 金曜日 午後9時9分












































