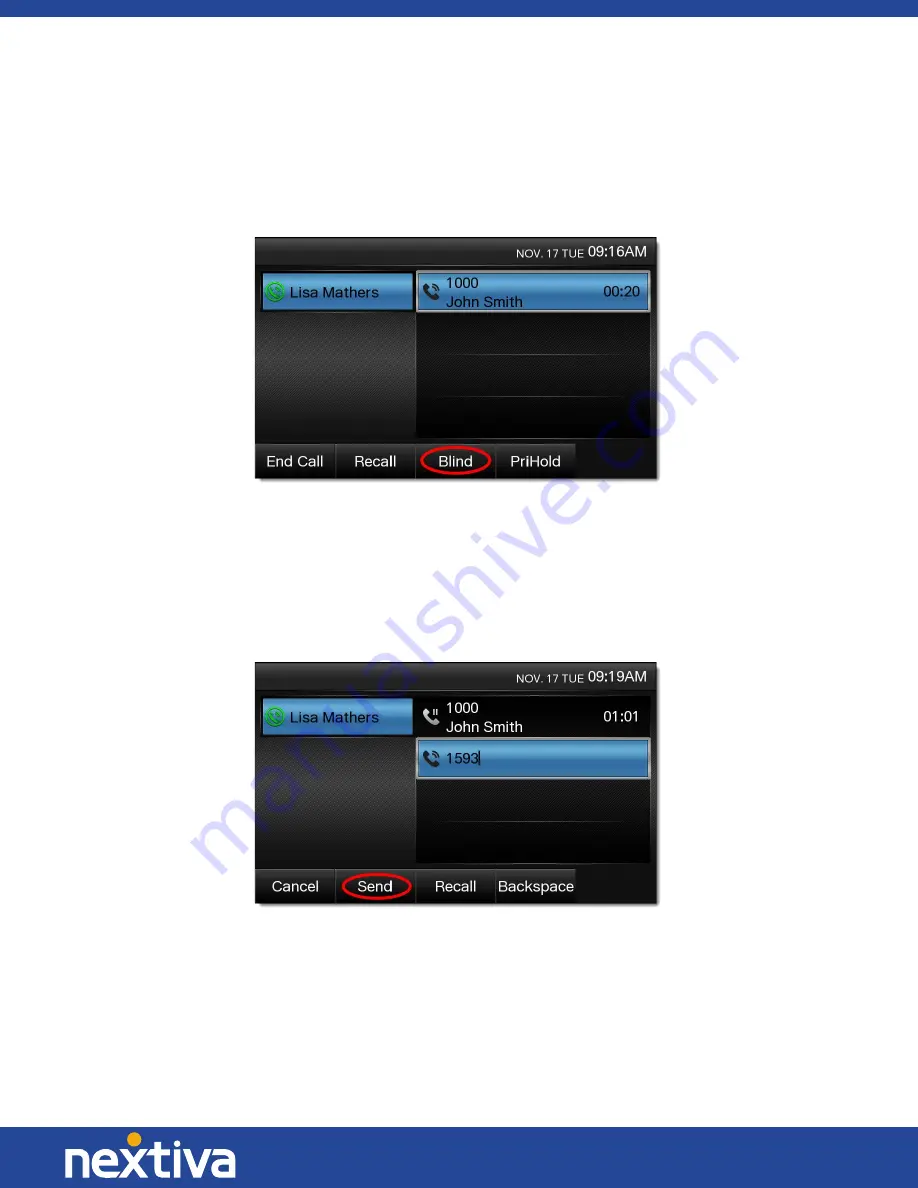
44 | P a g e
© Nextiva, All Rights Reserved
Blind Transferring
1.
While on a call, press the
Blind
softkey at the bottom of the screen
(Figure 5-16)
.
Figure 5-16: Blind Transfer
2.
Dial the phone number or extension of the party you want to transfer the call to, and then press
the
Send
softkey at the bottom of the screen.
NOTE:
If you dial the full 10-digit number of the party you want to call, the Panasonic KX-UTG
300B will automatically start dialing so pressing the Send softkey is not necessary.
Figure 5-17: Send Transfer






























