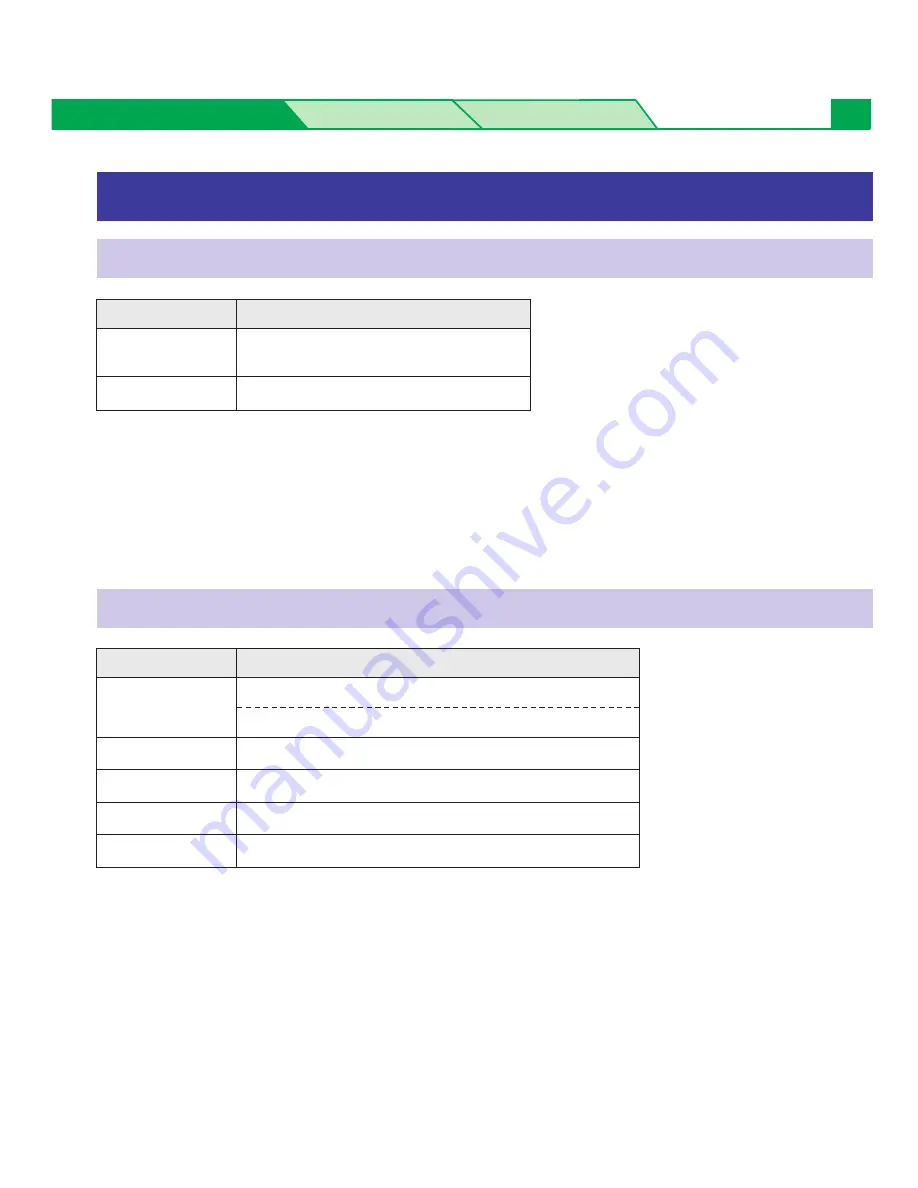
Settings and Printing
Maintenance
Specifications
3
To print a document on a transparency using the Transparency tray, see
“Printing on Transparency
(using Transparency Tray)” on page 49
.
*
1
Recommended paper is as follows:
Letter/Legal: Hammermill LASERPRINT 90
g
/m
2
(24 lbs.)
A4: 4CC 80
g
/m
2
About Media
Media
Description
Laser paper*
1
Transparency
B&W: 60 to 105
g
/m
2
(16 to 28 lbs.)
Color: 75 to 105
g
/m
2
(20 to 28 lbs.)
3M CG3710
About Media
For Media Tray
For Multi-purpose Tray
Media
Description
Laser paper
Transparency*
2
Single-sided printing: 75 to 165
g
/m
2
(20 to 44 lbs.)
Manual duplex printing*
1
: 75 to 165
g
/m
2
(20 to 44 lbs.)
3M CG3710
Labels
Avery 5163-5165, L7163, L7165-L7169
Envelope
#10 [Black text only]
To print a document on a transparency, label or envelope using the multi-purpose tray, see
“Printing on Transparency, Label or Envelope (using Multi-purpose Tray)” on page 52
.
*
1
When you perform the duplex printing, you should not expect the same print quality and reliability
that you get with single-sided printing. See the
Specifications
.
*
2
The print quality may not be stable. Use the media tray for best reliability.
For the notes and detailed media specification, refer to
Specifications
.
Cardstock
Up to 165
g
/m
2




































