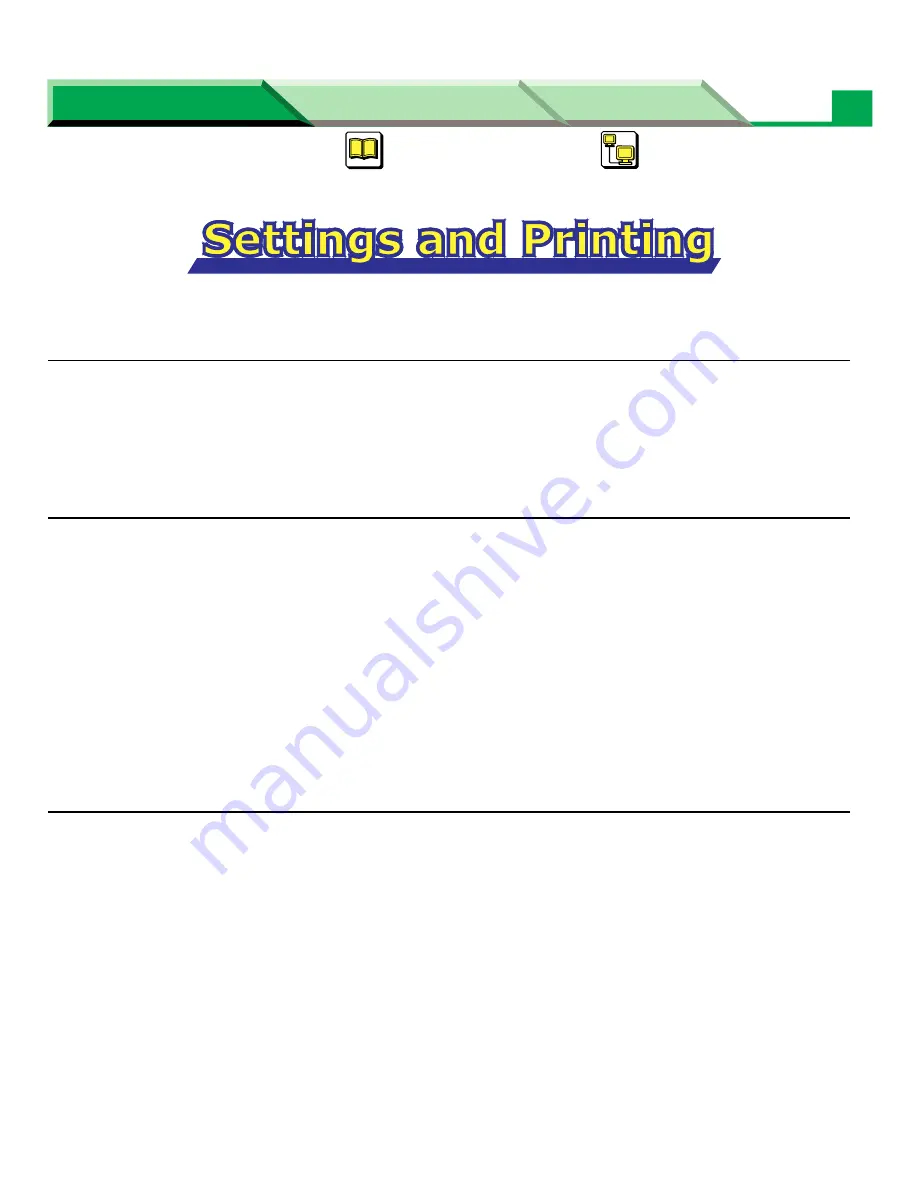
Settings and Printing
Settings and Printing
Network
Maintenance and Spec.
1
Parts . . . . . . . . . . . . . . . . . . . . . . . . . . . . . . . . . . . . . . . . . 2
Cautions . . . . . . . . . . . . . . . . . . . . . . . . . . . . . . . . . . . . . . . . . . . . . 2
Part Names . . . . . . . . . . . . . . . . . . . . . . . . . . . . . . . . . . . . . . . . . . . 4
Printer Panel . . . . . . . . . . . . . . . . . . . . . . . . . . . . . . . . . . . . . . . . . . 5
Windows . . . . . . . . . . . . . . . . . . . . . . . . . . . . . . . . . . . . . 7
Contents of Windows Section . . . . . . . . . . . . . . . . . . . . . . . . . . . . 7
About Media . . . . . . . . . . . . . . . . . . . . . . . . . . . . . . . . . . . . . . . . . . 9
Loading Media and Printing . . . . . . . . . . . . . . . . . . . . . . . . . . . . . 11
Remote Control Panel . . . . . . . . . . . . . . . . . . . . . . . . . . . . . . . . . 23
Setting the Printer Driver . . . . . . . . . . . . . . . . . . . . . . . . . . . . . . . 38
Using the Special Print Features . . . . . . . . . . . . . . . . . . . . . . . . . 68
Status Display . . . . . . . . . . . . . . . . . . . . . . . . . . . . . . . . . . . . . . . . 75
Index . . . . . . . . . . . . . . . . . . . . . . . . . . . . . . . . . . . . . . . . . . . . . . . 87
Macintosh . . . . . . . . . . . . . . . . . . . . . . . . . . . . . . . . . . . 90
Contents of Macintosh Section . . . . . . . . . . . . . . . . . . . . . . . . . . 90
Loading Media and Printing . . . . . . . . . . . . . . . . . . . . . . . . . . . . . 91
Setting the Printer Driver for PostScript . . . . . . . . . . . . . . . . . 106
Using the Special Print Feature . . . . . . . . . . . . . . . . . . . . . . . . . 119
Index . . . . . . . . . . . . . . . . . . . . . . . . . . . . . . . . . . . . . . . . . . . . . . 121
















