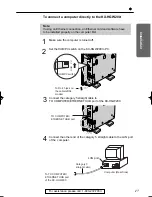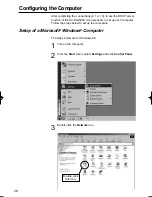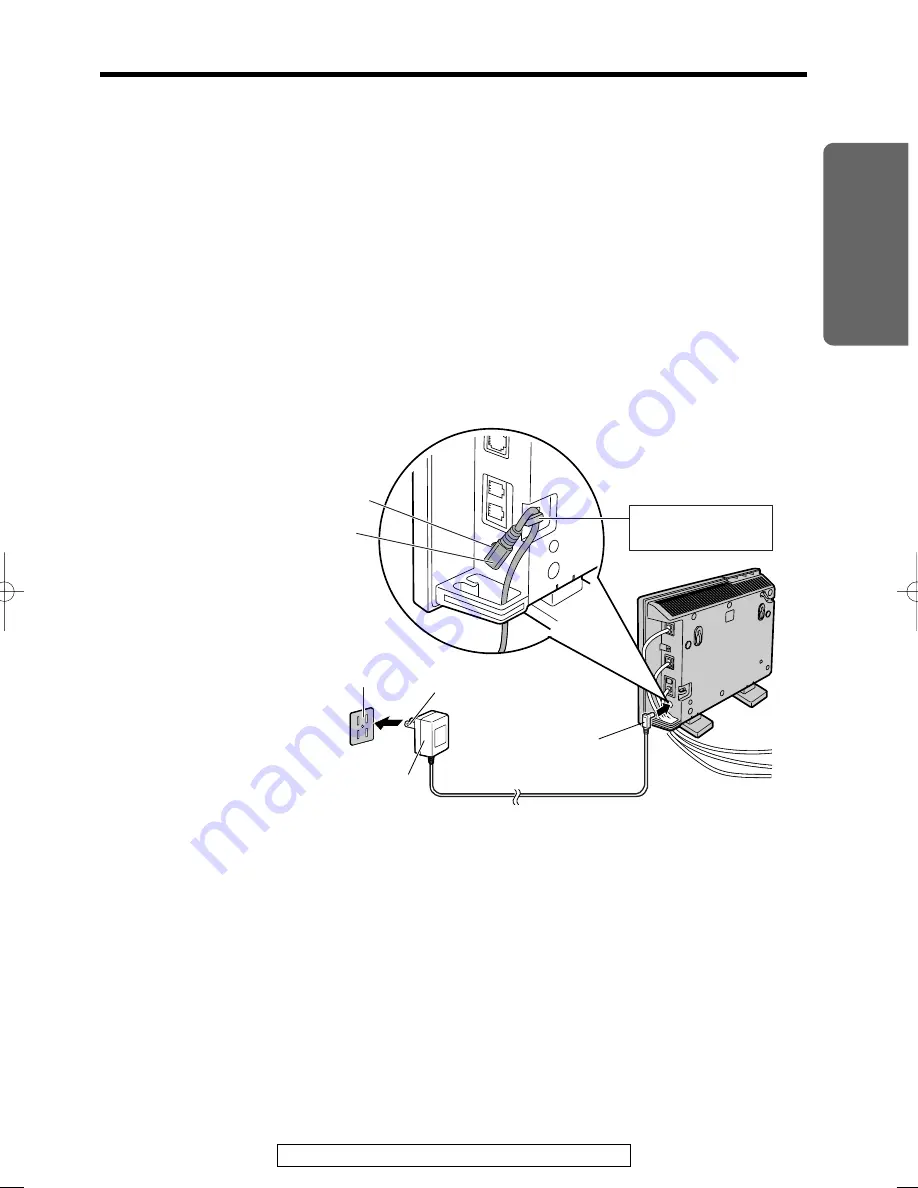
Installation
19
For assistance, please call: 1-800-272-7033
Turning on the Devices
After all connections have been made, all the devices should be turned on
following the steps below.
Make sure all the devices in your home network including the modem and
the Ethernet Hub are turned off.
1
Turn on the cable/xDSL modem.
≥
After turning it on, leaving the modem idle for few minutes is
recommended.
2
Connect the DC plug of the AC adaptor to the DC IN jack of
the KX-HGW200 and connect the AC plug of the AC adaptor to the
power outlet.
≥
USE ONLY WITH Panasonic AC ADAPTOR (Order No. PQLV12).
≥
The AC adaptor must remain connected at all times.
(It is normal for the adaptor to feel warm during use.)
3
If you use an Ethernet Hub, turn it on.
4
Turn on the computers in the home network.
≥
After turning on all the devices, see p. 11 and make sure that the
appropriate indicator lights are on.
AC adaptor
(included
accessory)
Power Outlet
(AC120 V, 60 Hz)
DC plug
DC IN jack
AC plug
DC plug
Secure the DC plug
using the hook.
PQQX12817ZA \1-P29
01.3.8
3:17
PM
y [ W 19