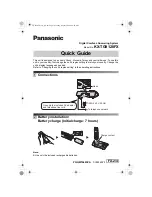ii
Location of controls
Please keep this page open when following operating instructions.
For a description of each button, see page 10.
Buttons (Listed in alphabetical order)
BROADCAST
B
HELP
N
RESOLUTION
G
CALLER ID
L
LOWER
D
SCAN
R
COLLATE
E
MANUAL BROAD
C
SET
Q
CONTRAST
F
MENU
I
START
W
COPY
P
MONITOR
V
Station keys
A
DIRECTORY
E
Navigator key
S
STOP
K
FAX
O
PAUSE
T
TONE
J
FAX AUTO ANSWER
M
QUICK SCAN
H
ZOOM
H
FLASH
U
REDIAL
T
FLB803_813FX-PFQX2567ZA-en.book Page ii Thursday, March 30, 2006 3:25 PM
Summary of Contents for KX-FLB803FX
Page 101: ...99 Notes ...