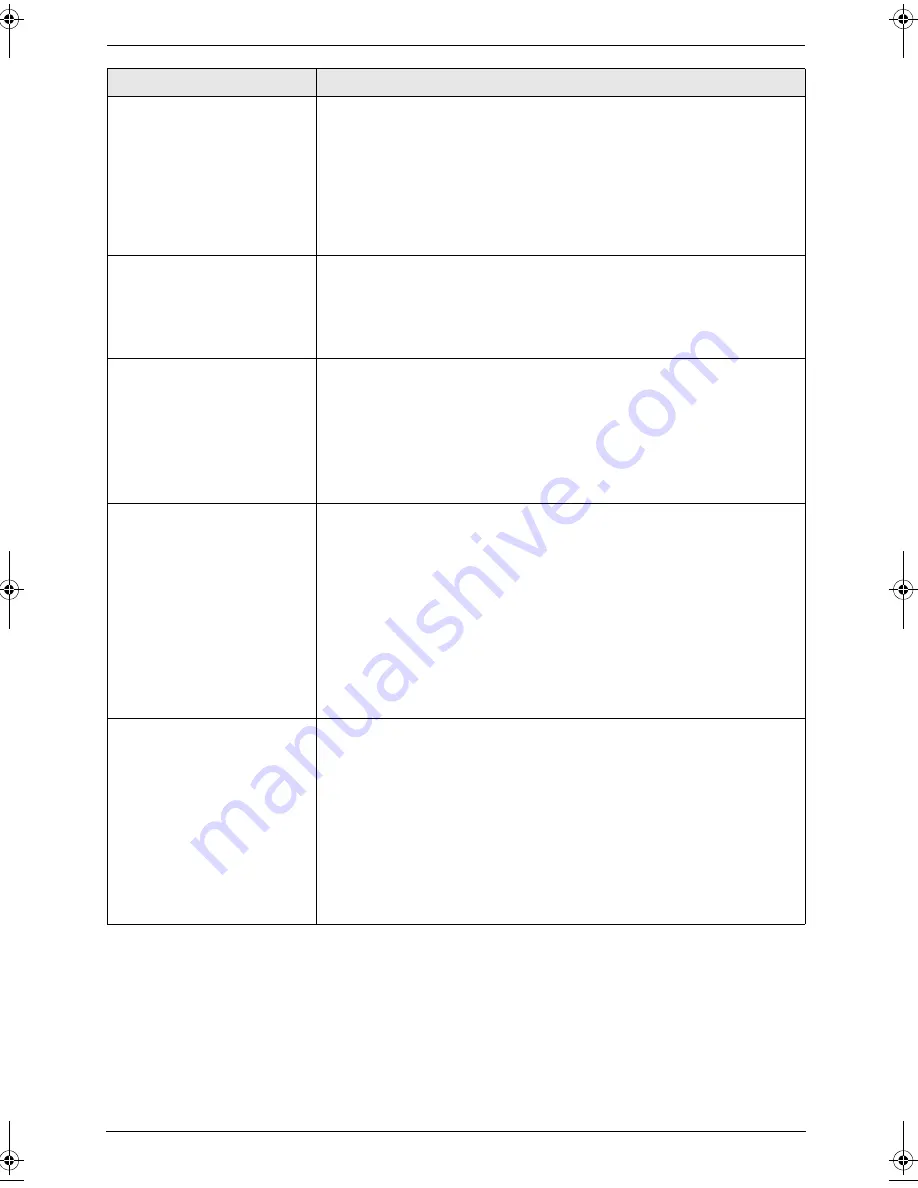
9. Programmable Features
67
Setting the memory
reception alert
{#}{
4
}{
3
}{
7
}
To alert you with a beeping sound when a received fax document is
stored into memory due to some existing problem.
The slow beeps will continue until you clear the printing problem and
make sure the unit is supplied with enough paper to print the stored
document.
{
0
}
“
OFF
”
: Deactivates this feature.
{
1
}
“
ON
”
(default): You will be alerted to a reception problem by a
beeping sound.
Setting friendly reception
{#}{
4
}{
3
}{
8
}
To receive a fax automatically when you answer a call and hear a fax
calling tone (slow beep).
{
0
}
“
OFF
”
: You have to press
{
START
}
for fax reception.
{
1
}
“
ON
”
(default): You do not have to press
{
START
}
for fax
reception.
Setting the output tray to
use for faxing
{#}{
4
}{
4
}{
1
}
(KX-FLB813 only)
You can select the output tray that will be used for printing received
faxes.
{
1
}
“
#1
”
: Upper output tray (Up to approx. 100 sheets).
{
2
}
“
#2
”
(default): Lower output tray (Up to approx. 50 sheets).
Note:
L
Lists or reports printed by pressing
{
HELP
}
(page 24) or
{
MENU
}
(page 92) will be stacked on the upper output tray.
Receiving a fax into the
computer
{#}{
4
}{
4
}{
2
}
If you wish to receive a fax into the computer, activate this feature and
run
[
PC FAX
]
from Multi-Function Station.
{
0
}
“
OFF
”
: Deactivates this feature.
{
1
}
“
ALWAYS
”
: If the unit recognizes the connection to the computer,
it will transfer a received document to the computer. If the unit cannot
recognize the connection, it will store a received document in the
memory once, then transfer the data after recognition of the
connection.
{
2
}
“
CONNECTED
”
(default): If the unit recognizes the connection to
the computer, it will transfer a received document to the computer. If
the unit cannot recognize the connection, it will print out the data.
Resetting fax features to
their default settings
{#}{
4
}{
5
}{
9
}
{
0
}
“
NO
”
(default)
{
1
}
“
YES
”
To reset the fax features:
1.
Press
{
MENU
}
.
2.
Press
{#}
, then
{
4
}{
5
}{
9
}
.
3.
Press
{
1
}
to select
“
YES
”
.
4.
Press
{
SET
}
.
5.
Press
{
SET
}
again.
6.
Press
{
MENU
}
.
Feature/Code
Selection
FLB803_813FX-PFQX2567ZA-en.book Page 67 Thursday, March 30, 2006 3:25 PM
Summary of Contents for KX-FLB803FX
Page 101: ...99 Notes ...






























