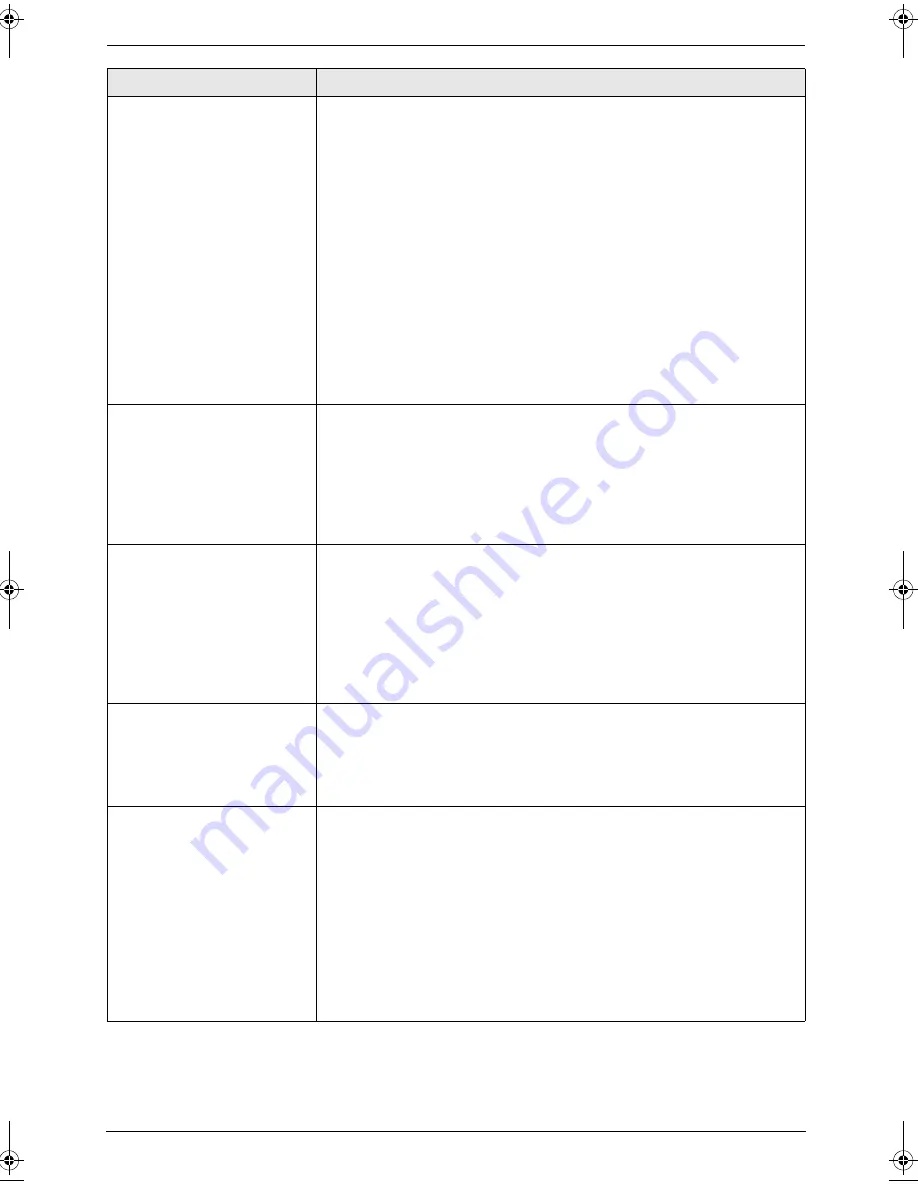
10. Help
75
The printing quality is
poor.
L
If documents can be copied properly, the unit is working normally.
The other party may have sent a faint document or there may be
something wrong with the other party’s machine. Ask them to send
a clearer copy of the document or to check their fax machine.
L
Some paper has instructions recommending which side to print on.
Try turning the paper over.
L
You may have used paper with a cotton and/or fibre content that is
over 20%, such as letterhead or resume paper.
L
The remaining toner is low. Replace the toner cartridge (page 79).
L
To check the drum life and quality, please print the printer test list
(page 92). If printing quality is still poor, replace the toner cartridge
and drum unit.
L
The toner save mode is ON (feature #482 on page 63).
L
The glass or rollers are dirty with correction fluid, etc. Clean them
(page 87, 90). Please do not insert a document before correction
fluid has dried completely.
The other party complains
that they cannot send a
document.
L
The memory is full of received documents due to a lack of
recording paper or a recording paper jam. Install paper (page 18)
or clear the jammed paper (page 82).
L
If feature #442 is set to
“
ALWAYS
”
(page 67), check the connection
between the computer and the unit.
L
The unit is not in FAX ONLY mode. Press
{
FAX AUTO ANSWER
}
repeatedly to turn ON the
{
FAX AUTO ANSWER
}
indicator.
I cannot select the desired
receiving mode.
L
If you want to set FAX ONLY mode:
–
press
{
FAX AUTO ANSWER
}
repeatedly to turn ON the
{
FAX
AUTO ANSWER
}
indicator.
L
If you want to set TEL mode or TEL/FAX mode:
–
select the desired mode using feature #404 (page 64), and
press
{
FAX AUTO ANSWER
}
repeatedly to turn OFF the
{
FAX
AUTO ANSWER
}
indicator.
L
The Distinctive Ring of feature #430 is activated (page 45).
I cannot receive
documents even though
paper is installed.
L
Feature #442 is activated and the received fax documents are
automatically transferred to the computer. View the received
documents using the computer (page 59).
L
Recording paper is installed in the manual input tray. Remove the
recording paper from the manual input tray.
When an extension
telephone is connected, I
cannot receive
documents by pressing
{*}{#}{
9
}
.
L
You must set remote fax activation to ON (feature #434 on page 66)
beforehand.
L
Press
{*}{#}{
9
}
firmly.
L
You may have changed the remote fax activation code from
{*}{#}{
9
}
(default setting). Verify the remote fax activation code
(feature #434 on page 66).
L
The memory is full of received documents due to a lack of
recording paper or a recording paper jam. Install paper (page 18)
or clear the jammed paper (page 82).
L
If feature #442 is set to
“
ALWAYS
”
(page 67), check the connection
between the computer and the unit.
Problem
Cause & Solution
FLB803_813FX-PFQX2567ZA-en.book Page 75 Thursday, March 30, 2006 3:25 PM
Summary of Contents for KX-FLB803FX
Page 101: ...99 Notes ...
















































