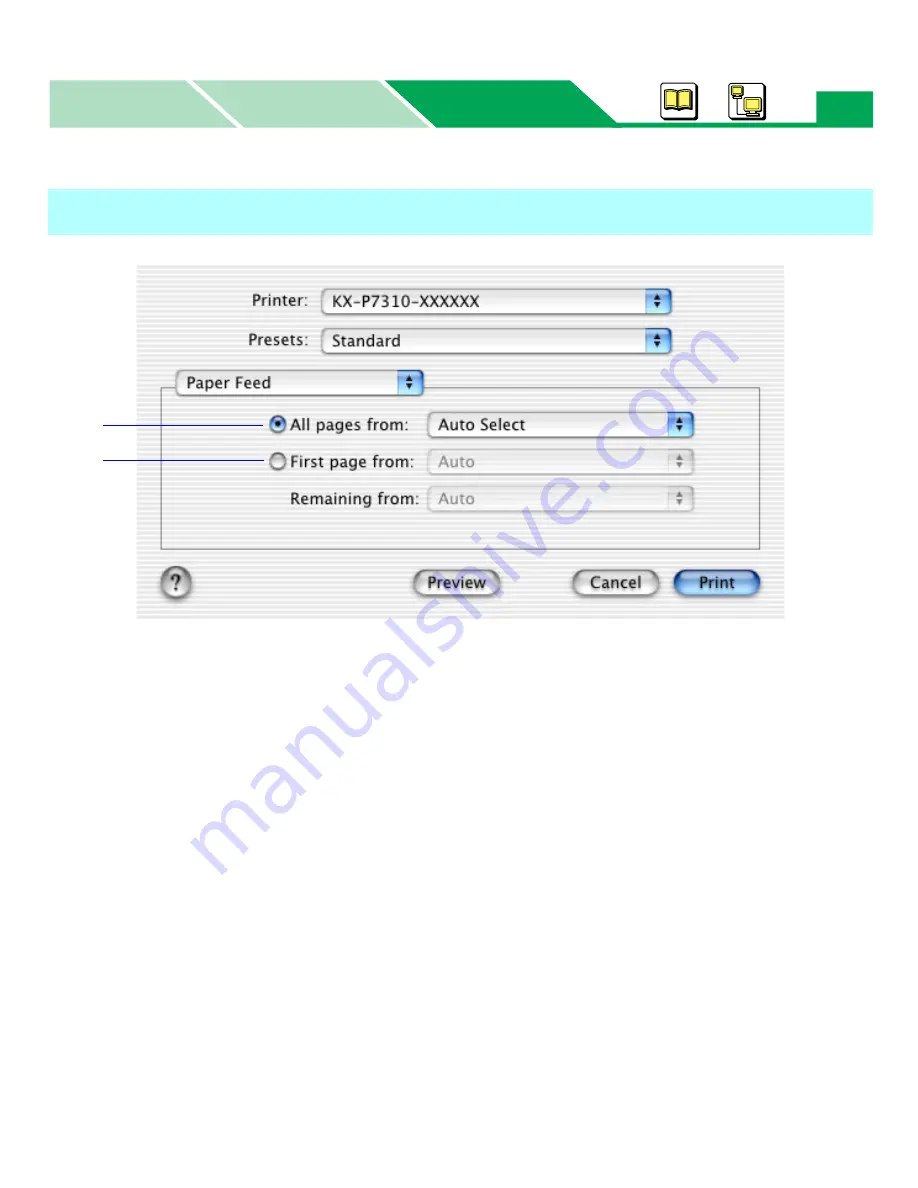
Setting the PS Printer Driver (Mac OS X 10.1 - Mac OS X 10.2)
Macintosh
Macintosh
Windows
Basics
108
1
All pages from
Selects the tray feeding media. If the optional 2nd Feeder is installed in the printer, Option
Cassette is available. When adding printer with the Print Center application, the computer
defines options installed to the printer automatically. If you install additional options after
adding printer, add the printer again (
see “Setting the Installed Options” on page 112
).
• Auto Select
Auto Select is the invalid selection.
• Auto
The printer picks media from the tray loaded with the media. The printer automatically
feed media in the order of Manual Feed, Media Tray (standard), Option Cassette (2nd
feeder).
The media can be fed from the tray corresponding to the paper size of the document by
assigning the media size to the tray using the Remote Control Panel (
“Upper Tray / Lower
Tray” on page 38
or
“Setting the Form To Tray Assignment” on page 50
).
• Manual Feed
Enables to print on any type of media one by one from the manual feed. It cannot be
selected when performing the duplex printing.
Setting the Paper Feed Menu
1
2
















































