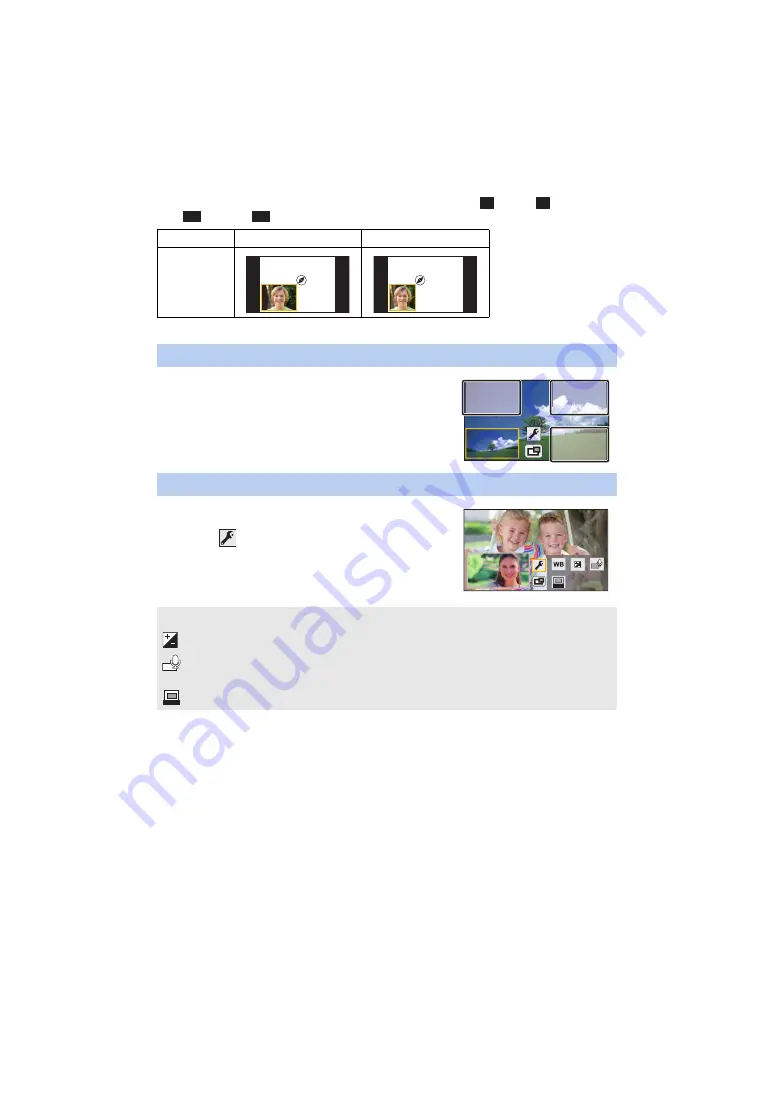
- 49 -
j
When [PICTURE SIZE] in Still Picture Recording Mode is set to [
7.4M], [
0.3M],
[
7.7M] or [
2M]:
* The Sub Window will be displayed in the aspect ratio set in [PICTURE SIZE].
1
Touch Sub Window.
2
Touch the display position you want to change.
≥
Depending on the display position of the Sub Window, the
positions of the icons displayed on the screen may change.
1
Touch Sub Window.
2
Touch
.
3
Touch the icon you want to set or adjust.
* This icon is displayed only in Motion Picture Recording Mode.
Aspect ratio
4:3 or 3:2*
1:1
Size
Changing the display position of the Sub Window
Setting and adjusting the Sub Camera and the Sub Window
[WB] :
Adjusts the colour balance.
:
Adjusts the brightness.
*
:
Allows you to enable Narration Mode.
Rejects ambient sound, allowing your voice to be recorded clearly.
:
Changes the colour of the Sub Window frame.
4:3
4:3
3:2
3:2
COLOUR
COLOUR
















































