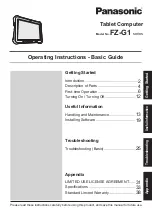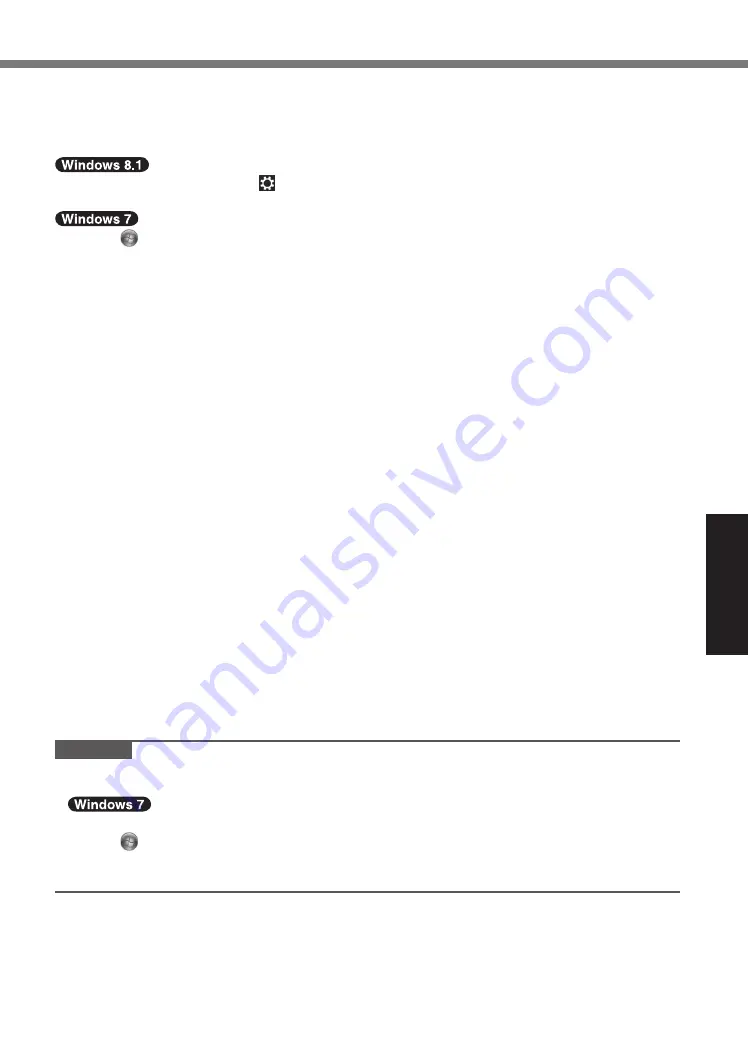
15
Useful Information
l
Automatic brightness adjustment
The computer is equipped with an automatic brightness adjustment function that adjusts the
display screen based on the ambient light sensor. You can configure the automatic adjustment
function as follows.
A
Display “Charm” and touch - [Change PC Settings] - [PC and devices] - [Power and
sleep], then set [Adjust my screen brightness automatically] to [On].
A
Touch (Start) - [Control Panel] - [Hardware and Sound] - [Power Option].
B
Touch [Change plan settings] for the power plan currently used.
C
Touch [Change advanced power settings] and double-touch [Display].
D
Double-touch [Enable adaptive brightness], make necessary settings, and touch [OK].
Set each item to ON, and the brightness of the screen display will adjust automatically.
The ambient light sensor is located at the top of LCD.
The ambient light cannot be detected properly if this area is obstructed or dirty.
l
Magnetic sensor
The magnetic sensor on the computer operates by detecting geomagnetism. Therefore, the
magnetic sensor may not function properly and it readings may be inaccurate, especially in
the following environments.
Inside or near steel structures such as buildings or bridges
Inside or near automobiles, or near train power lines
Near metallic furniture or appliances
When the AC adaptor or other peripheral devices are brought closer to the computer
Near magnets, speakers, or other objects with strong magnetic fields
The magnetic directions indicated by the magnetic sensor may not be accurate immediately
after purchase or in environments with poor magnetic fields.
In such cases, turn on the computer and move it as follows.
A
Hold the computer so that its screen side is facing upward and level.
B
While keeping the computer level, rotate it 90 degrees or more clockwise.
C
Return the computer to position
A
, and rotate it 90 degrees or more counterclockwise.
D
Return the computer to position
A
.
E
Tilt the computer 90 degrees or more to the left so that the left side of the computer tilts
down.
F
Return the computer to position
A
, and tilt it 90 degrees or more to the right so that the
right side of the computer tilts down.
CAUTION
● Hold the computer firmly when moving it. Strong shocks from dropping the computer may
result in damage.
●
If the sensors do not works correctly, check the settings according to the follow-
ing steps.
A
Touch (Start) - [Control Panel] - [Hardware and Sound] - [Location and Other Sensors].
B
Add the check mark for each check box.
C
Touch [Apply].