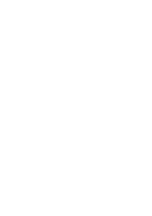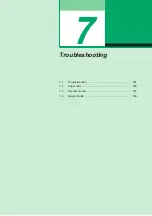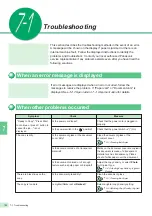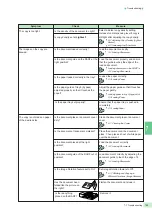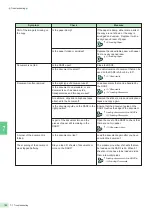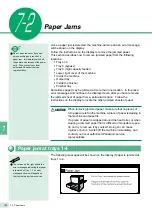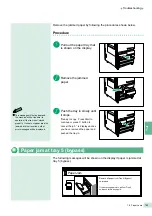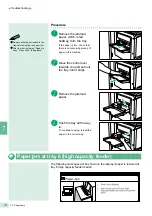6-3 Configuring the Machine with Tools Mode
155
Custom Presets
6
Select Screen Layout.
Select Change Settings in Default Screen.
Select Change Settings.
Select the screen to be displayed as the default screen and
select Save.
For example, select Customised Features.
For models with the printer feature,
the screen displayed differs.
Summary of Contents for DP-6000
Page 10: ...viii Conventions The manual uses the following conventions...
Page 56: ...3 1 Documents 34 3 2 Loading Documents 36 3 Loading Documents...
Page 161: ......
Page 185: ......
Page 215: ......
Page 237: ......
Page 258: ...A Specifications 236 B Possible Combinations of Features 239 C Stapling 243 Appendix...
Page 262: ...B Possible Combinations of Features 239 Appendix B Possible Combinations of Features...
Page 263: ...B Possible Combinations of Features 240 Appendix B...
Page 264: ...B Possible Combinations of Features 241 Appendix B...
Page 265: ...B Possible Combinations of Features 242 Appendix B...