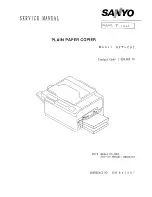Summary of Contents for DP-6000
Page 10: ...viii Conventions The manual uses the following conventions...
Page 56: ...3 1 Documents 34 3 2 Loading Documents 36 3 Loading Documents...
Page 161: ......
Page 185: ......
Page 215: ......
Page 237: ......
Page 258: ...A Specifications 236 B Possible Combinations of Features 239 C Stapling 243 Appendix...
Page 262: ...B Possible Combinations of Features 239 Appendix B Possible Combinations of Features...
Page 263: ...B Possible Combinations of Features 240 Appendix B...
Page 264: ...B Possible Combinations of Features 241 Appendix B...
Page 265: ...B Possible Combinations of Features 242 Appendix B...