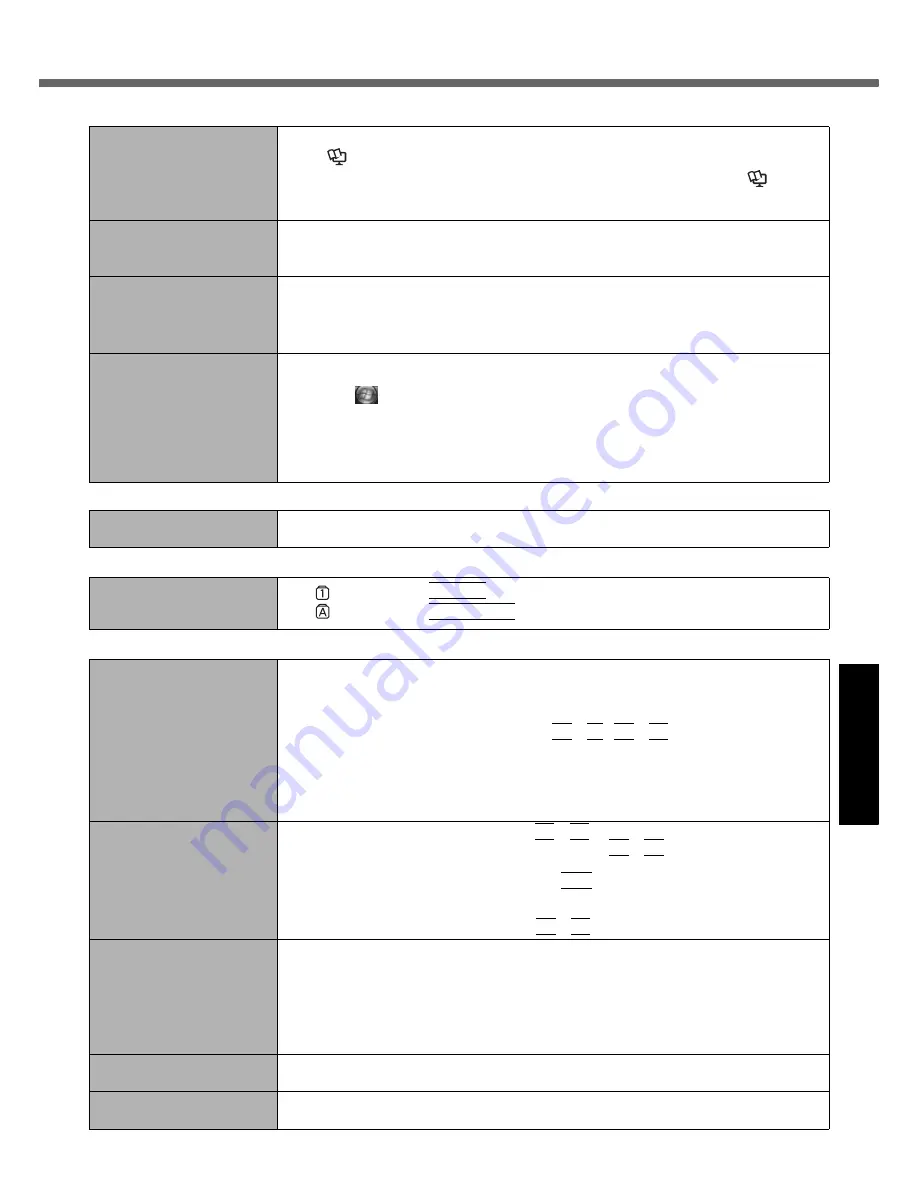
29
Get
ting St
arted
U
seful In
formati
on
Troubleshooting
Appendix
The computer will not auto-
matically enter sleep/hiber-
nation.
If you connect to a network using wireless LAN function, perform access point settings.
(
Reference Manual
“Wireless LAN”)
If you do not use wireless LAN function, turn off wireless LAN function. (
Refer-
ence Manual
“Disabling/Enabling Wireless Communication”)
Make sure that you are not using any software that regularly accesses the hard disk.
When logging on (e.g.,
resuming the computer),
audio is distorted.
Perform
the following steps to change the audio settings to prevent audio output.
A
Right-click the desktop and click [Personalize] - [Sounds].
B
Remove the check mark from [Play Windows Startup sound], and click [OK].
Cannot resume.
One of the following operations may have been carried out.
• In sleep mode, the AC adaptor or battery pack was disconnected, or a peripheral was
connected or disconnected.
• The power switch was slid for four seconds or longer to forcibly turn off the computer.
Slide the power switch to turn on the computer. Data not saved will be lost.
Other startup problems.
Check to see if there was a disk error.
A
Remove all peripheral devices including an external display.
B
Click
(Start) - [Computer] and right-click [Local Disk (C:)], and click [Properties].
C
Click [Tools] - [Check Now].
• A standard user needs to enter an administrator password.
D
Select the option in [Check disk options] and click [Start].
Start the computer in Safe Mode and check the error details. (
page 28 “
Windows
does not
start up”)
Shutting Down
Windows does not shut
down.
Remove all peripheral devices.
Wait one or two minutes. It is not a malfunction.
Password
Even after entering the pass-
word, a message appears
requesting to type it again.
If
lights up, press
NumLk
to disable the ten-key mode, and then input.
If
lights up, press
Caps Lock
to disable the Caps Lock mode, and then input.
Display
When the screen becomes
black for a moment.
When you set [Intel(R) video driver power saving function] - [Intel(R) Display Power Sav-
ing Technology] of Panasonic Power Plan Extension Utility to [Enabled], if you do the fol-
lowing operations, the screen becomes black for a moment, but this is not a malfunction.
You can use it.
• Adjust the brightness of the screen with
Fn
+
F1
/
Fn
+
F2
.
• Remove and insert the AC adaptor.
While you are using motion video playback software, benchmark software for graphic, if
error screen is displayed or application software does not function normally, set [Intel(R)
video driver power saving function] - [Intel(R) Display Power Saving Technology] to [Dis-
abled].
No display.
The external display is selected. Press
Fn
+
F3
to switch the display. Wait until the dis-
play has been switched completely before pressing
Fn
+
F3
again.
The display is turned off by the power-saving function. To resume, do not press the direct
selection keys, but press any other key like
Ctrl
.
The computer entered sleep or hibernation by the power-saving function. To resume,
slide the power switch.
The screen may become darker. Press
Fn
+
F2
to make the screen brighter.
The screen is disordered.
Changing the number of display colors and resolution may affect the screen. Restart the
computer.
The refresh rate of the internal LCD may be 40 hertz. Change the refresh rate of the
internal LCD.
A
Right-click the desktop and click [Graphics Properties].
B
Click [Display Settings].
C
If [Refresh Rate] of the Notebook is [40 Hertz], change to [60 Hertz] and click [OK].
The external display does
not work normally.
If the external display does not support the power saving function, it may not work nor-
mally when the computer enters the power saving mode. Turn off the external display.
The sidebar gadgets are not
correctly displayed.
Log off and log on Windows, and display the sidebar again.
Starting Up and Sleep and Hibernation Mode
















































